Рисуем сим-карту в Фотошоп
В этой статье мы будем учиться рисовать пользовательскую сим-карту.

Создайте новый документ произвольного размера. Чтобы края вашей сим-карты были закруглены, возьмите инструмент rounded rectangle tool (u) (прямоугольник с закругленными углами), нарисуйте прямоугольник и заполните его цветом, каким захотите. rounded rectangle tool (u) (прямоугольник с закругленными углами), нарисуйте прямоугольник и заполните его цветом, каким захотите.
 ...
Читать дальше »
...
Читать дальше »
Категория:
FAQ
|
Просмотров:
914
|
Добавил:
KateloK
|
Дата:
22.10.2016
|
|
Профессиональная реставрация
02 февраля 2016 257 153 просмотра | Сложность:
В этом уроке вы познакомитесь с одним из способов реставрации старых фотографий.
Прежде, чем приступить к реставрации, необходимо составить примерный план работы, чтобы делать все последовательно и не бросаться от одного к другому. Рекомендуют следующую последовательность действий:
1. Работайте только с копией отсканированного изображения.
2. Кадрируйте изображение. Будьте осторожны, чтобы не затронуть важные детали.
3. Определите основные проблемные области для ретуши, выполните необходимые операции. Это самый длительный и трудоемкий этап.
4. Убираем шум и другой нежелательный налет. Не старайтесь убрать полностью зерно фотопленки и сделать подобие цифрового снимка! Ведь при реставрации важно сохранить дух того времени.
5. Регулируем яркость, контрастность, насыщенно
...
Читать дальше »
Категория:
FAQ
|
Просмотров:
836
|
Добавил:
KateloK
|
Дата:
22.10.2016
|
|
Рисуем анимэ
Материалы
Шаг 1: сканируем эскиз
 Прежде чем начать сканирование, убедитесь, что ваш эскиз максимально чист, на нем нет мусора и грязи. На картинке вы видите мой рисунок, сканированный в режиме Grayscale при разрешении 300dpi (уменьшенного потом до 72dpi для веб-странички). Эскиз довольно опрятен, но немного сероват, да и некоторые линии чуть размазаны мною во время проведения "стирательных" работ. Прежде чем начать сканирование, убедитесь, что ваш эскиз максимально чист, на нем нет мусора и грязи. На картинке вы видите мой рисунок, сканированный в режиме Grayscale при разрешении 300dpi (уменьшенного потом до 72dpi для веб-странички). Эскиз довольно опрятен, но немного сероват, да и некоторые линии чуть размазаны мною во время проведения "стирательных" работ.
Шаг 2: улучшение эскиза
Нам необходимо получить чистенький эскиз, избавить его от серости. Сделать это можно с помощью инструмента «Кривые» (Curves) программы Adobe Photoshop. Нажмите Ctrl+M (или Command+M для Macintosh’а). Нажмите на диагональную линию в двух местах и сделайте из нее подобие буквы «S», как показано на рисунке. Я
...
Читать дальше »
Категория:
FAQ
|
Просмотров:
665
|
Добавил:
KateloK
|
Дата:
22.10.2016
|
|
Как рисовать кривые линии в Photoshop
Использование кругового метода Выбираю Метод Ellipse Выберите прямоугольник метод работайте пером метод Photoshop это мощная программа, которая предлагает множество возможностей для пользователей. Со всеми своими инструментами, создавая изогнутые линии так же просто, как несколько кликов. Разные пользователи Photoshop имеют разные предпочтения в предлагаемых вариантов, но есть несколько способов привлечь изогнутые линии в Photoshop. Имейте в виду, что существуют различные версии Adobe Photoshop, а некоторые из следующих шагов может меняться в зависимости от версии, которую вы используете.
метод 1 из 4: Использование кругового метода

Нарисуйте полноразмерные круг, используя инструмент рисования круга.
...
Читать дальше »
Категория:
FAQ
|
Просмотров:
559
|
Добавил:
KateloK
|
Дата:
22.10.2016
|
|
Логотип Днепропетровска — фотошоп твоих возможностей
19 августа 2016 года завершился первый этап реализации «Программы создания позитивного имиджа Днепропетровска 2016-2016».
По результатам четырехмесячной работы, на основании трех исследований города с разных позиций и опросов среди жителей Днепропетровска (в количестве 7000 человек), результатов голосования на сайте 2016.dp.ua, обсуждений среди экспертной группы и мнений, полученных от Днепропетровского городского совета, на данном этапе работы выбраны логотип и слоган Днепропетровска, концепция — «Город твоих возможностей»

Концепция «Город твоих возможностей» раскрывает потенциал Днепропетровска, представляя его как одного из крупнейших образовательных центров, кузницу кадров, а также как стартовую площадку для любых инициатив и начинаний.
...
Читать дальше »
Категория:
FAQ
|
Просмотров:
409
|
Добавил:
KateloK
|
Дата:
22.10.2016
|
|
Категория:
FAQ
|
Просмотров:
450
|
Добавил:
KateloK
|
Дата:
22.10.2016
|
|
Дэн Маргулис ® Фотошоп для профессионалов
 Дэн Маргулис — всемирно известный эксперт по цветокоррекции, за плечами которого более тридцати лет практической работы топ-менеджером в ведущих полиграфических компаниях Нью-Йорка. Сегодня он является редактором журнала Electronic Publishing, ведет мастер-класс по цветокоррекции и консультирует различные фирмы по вопросам цвета. В начале сентября 2016 года Дэн оказался единственным писателем среди первых трех лауреатов, избранных в Зал Славы Photoshop. По мнению Национальной Ассоциации пользователей Photoshop, «способность Дэна объяснять понятным языком самые сложные вещи и настойчивость в исследовании реальных проблем, стоящих перед практиками, сделали его самым авторитетным экспертом в области профессиональной цветокоррекции». Дэн Маргулис — всемирно известный эксперт по цветокоррекции, за плечами которого более тридцати лет практической работы топ-менеджером в ведущих полиграфических компаниях Нью-Йорка. Сегодня он является редактором журнала Electronic Publishing, ведет мастер-класс по цветокоррекции и консультирует различные фирмы по вопросам цвета. В начале сентября 2016 года Дэн оказался единственным писателем среди первых трех лауреатов, избранных в Зал Славы Photoshop. По мнению Национальной Ассоциации пользователей Photoshop, «способность Дэна объяснять понятным языком самые сложные вещи и настойчивость в исследовании реальных проблем, стоящих перед практиками, сделали его самым авторитетным экспертом в области профессиональной цветокоррекции».
Предлагаемы
...
Читать дальше »
Категория:
FAQ
|
Просмотров:
432
|
Добавил:
KateloK
|
Дата:
22.10.2016
|
|
Рисуем портрет в Фотошоп

Шаг 1. Первым шагом, конечно же, является поиск исходного фото. Я могу смотреть на фотографии Анжелины Джоли целыми днями, поэтому я буду использовать ее фото. Всегда. Такая вот у меня навязчивая идея.

Шаг 2. Я создала слой с черными тонкими контурами при помощи инструмента PolygonalLasso(Многоугольного лассо)  (прим. После того как вы образуете выделение этим инструментом, нажмите правую кнопку мыши, выберите Stroke(Обводка) и задайте ко
...
Читать дальше » (прим. После того как вы образуете выделение этим инструментом, нажмите правую кнопку мыши, выберите Stroke(Обводка) и задайте ко
...
Читать дальше »
Категория:
FAQ
|
Просмотров:
479
|
Добавил:
KateloK
|
Дата:
22.10.2016
|
|
Эффект замены изображения в фотошопе
В этом уроке будем создавать один необычный эффект, который можно применить практически к любой фотографии.

Откроем изображение в программе Adobe Photoshop и уменьшим размеры фотографии (до 500×446) Изображение Размер изображения (Image Image Size) или Alt+Ctrl+I
Далее необходимо скопировать фоновый слой фотографии дважды (Ctrl+J ) и убрать видимость основного слоя. Работая со слоем Слой 1 (копия) 2, увеличим контраст и насыщенность изображения, путем смены режима слоя на Яркий свет (Color Burn)
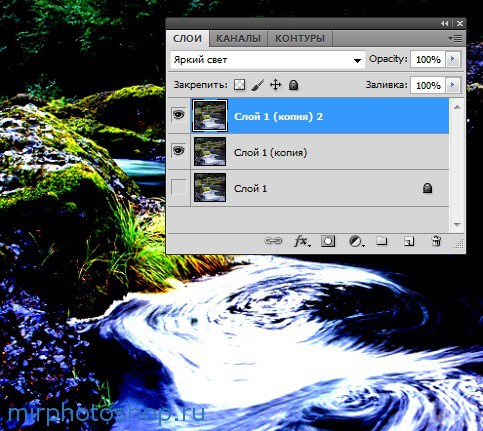
Скопируем слой еще раз (Ctrl+J ) и изменим режим наложения Светлее. Данный слой будет виден над всеми слоями.
![]() ...
Читать дальше »
...
Читать дальше »
Категория:
FAQ
|
Просмотров:
484
|
Добавил:
KateloK
|
Дата:
22.10.2016
|
|
Профессиональное размытие фотографии в фотошопе

Шаг 1. Открываем подходящую фотографию в Фотошопе Ctrl+O. у нас это фото Times Square в обычный рабочий день.

Шаг 2. Теперь, переходим в Режим "Быстрой маски" (Quick Mask Mode). нажав клавишу Q или кликнув по соответствующими пункту на Панели Инструментов.

Шаг 3. Выбираем инструмент Gradient Tool. нажав клавишу G или выбрав иконку Gradient Tool на Панели Инструментов. Режим для этого инструмента выбираем, как показано
...
Читать дальше »
Категория:
FAQ
|
Просмотров:
432
|
Добавил:
KateloK
|
Дата:
22.10.2016
|
| |