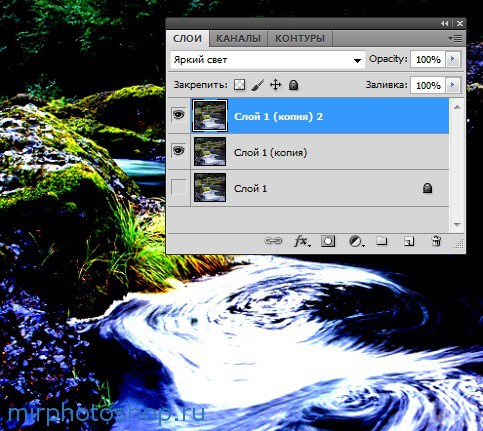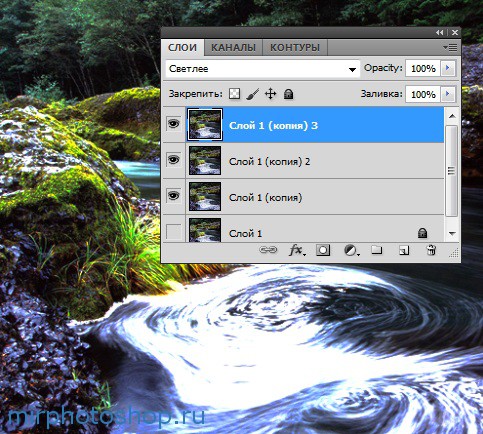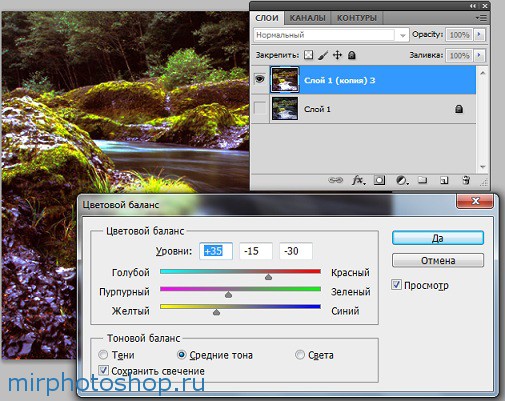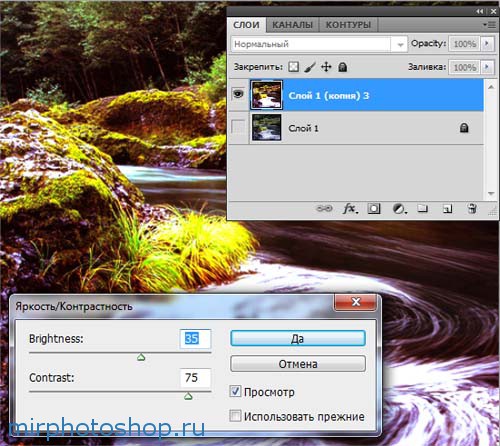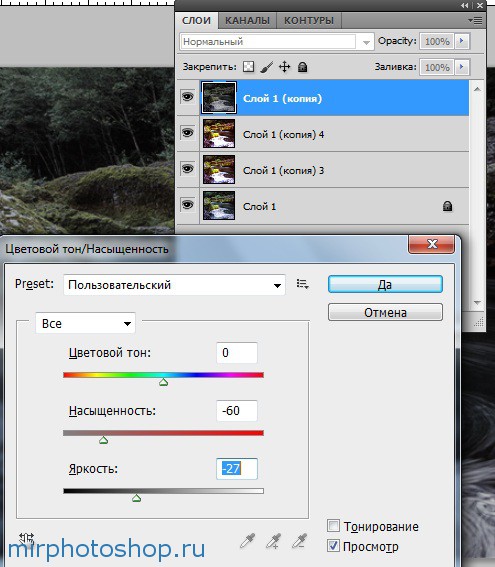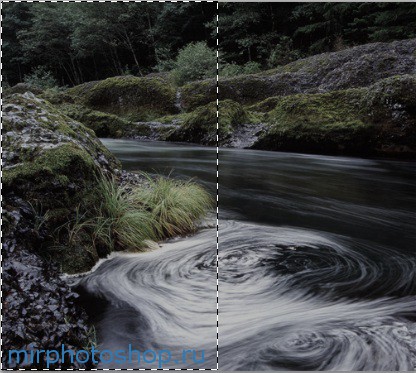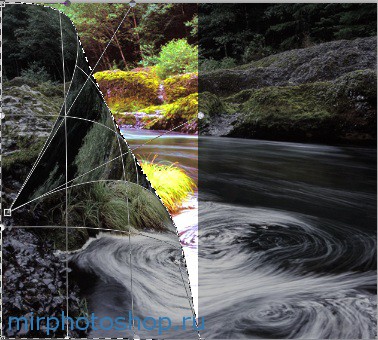04:00 Эффект замены изображения в фотошопе | |
Эффект замены изображения в фотошопеВ этом уроке будем создавать один необычный эффект, который можно применить практически к любой фотографии.
Откроем изображение в программе Adobe Photoshop и уменьшим размеры фотографии (до 500×446) Изображение Размер изображения (Image Image Size) или Alt+Ctrl+I Далее необходимо скопировать фоновый слой фотографии дважды (Ctrl+J ) и убрать видимость основного слоя. Работая со слоем Слой 1 (копия) 2, увеличим контраст и насыщенность изображения, путем смены режима слоя на Яркий свет (Color Burn)
Скопируем слой еще раз (Ctrl+J ) и изменим режим наложения Светлее. Данный слой будет виден над всеми слоями.
На следующем шаге объединим все видимые слои в один при помощи: СлойОбъединить видимые (Layer Merge Visible) или при помощи Ctrl + Shift + E. После объединения всех видимых слоев применим к слою: ИзображениеКоррекцияЦветовой баланс (Image Adjustments Color)
Скопируем полученный слой с помощью (Ctrl+J ) и применим к полученному изображению: ИзображениеКоррекцияЯркость/Контраст ( Image Adjustments Brightness/Contrast)
Далее изменим режим наложения нового слоя на Насыщенность (Saturation). Теперь должно быть создано три слоя: Фоновый слой с исходным изображением (видимость отключена), слой с цветовым балансом и яркий слой с режимом насыщения. Включим видимость фонового слоя и создадим его копию (Ctrl+J ). Далее копию фонового слоя переместим вверх над всеми слоями. И применим к этому слою: ИзображениеКоррекцияЦветовой тон/Насыщенность ( Image Adjustments Hue/Saturation) со следующими настройками:
При помощи инструмента Прямоугольная область (Rectangular Marquee Tool) выберем левую часть изображения как показано на рисунке ниже.
К данной области применим инструмент: РедактированиеТрансформированиеДеформация (Edit Transform Warp). Затем, начиная с верхнего угла выделения, начнем трансформирование, должно получиться что-то похожее на это:
Далее необходимо сделать тоже самое, только для правой части изображения.
Для усиления контраста между темными и светлыми тонами, можно создать еще один слой, применить к нему прозрачность 50% и поработать на темных участках темной кистью, а на светлых светлыми красками. Успехов! Добавить в закладки:
Уроки фотошоп|Совмещение фото|Замена Фона|Эффект волшебства, туманаУРОКИ ФОТОШОПА. Самый быстрый фотомонтаж: замена лица в фотошопеИнтересные записи | |
|
| |
| Всего комментариев: 0 | |