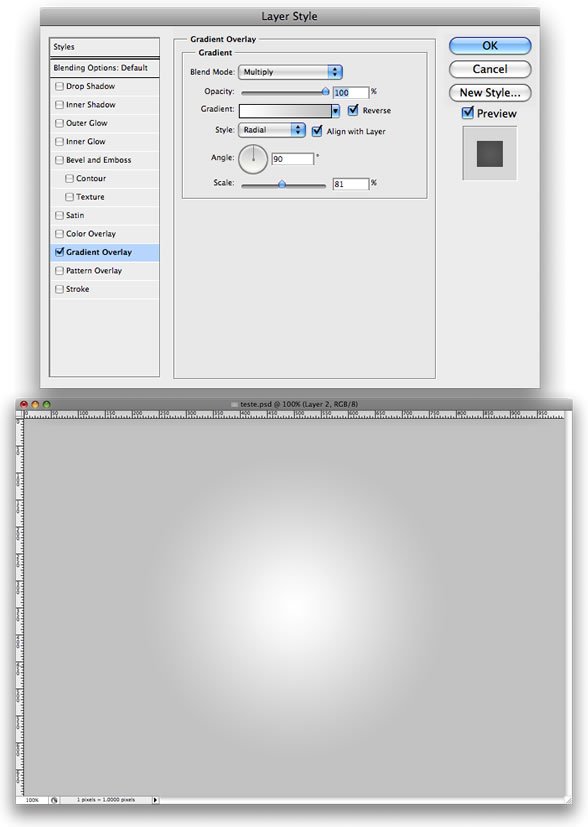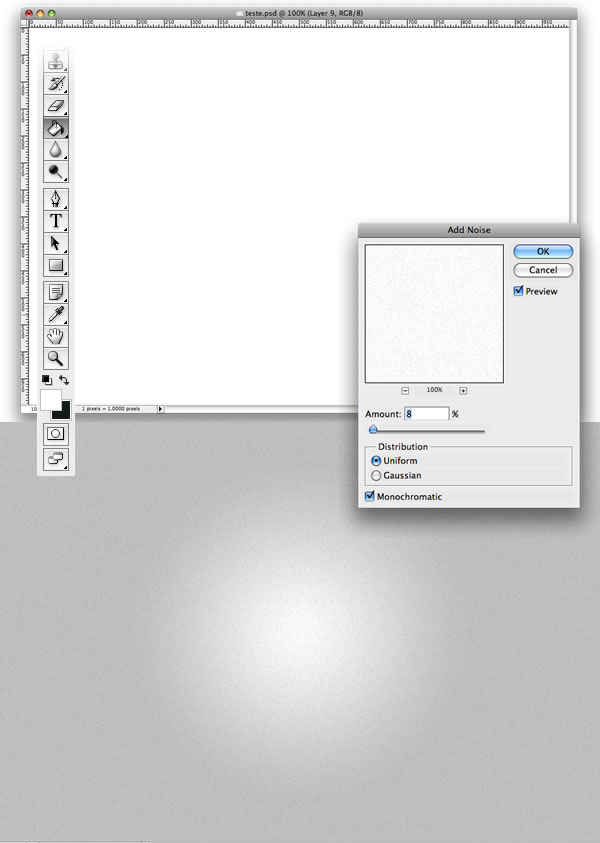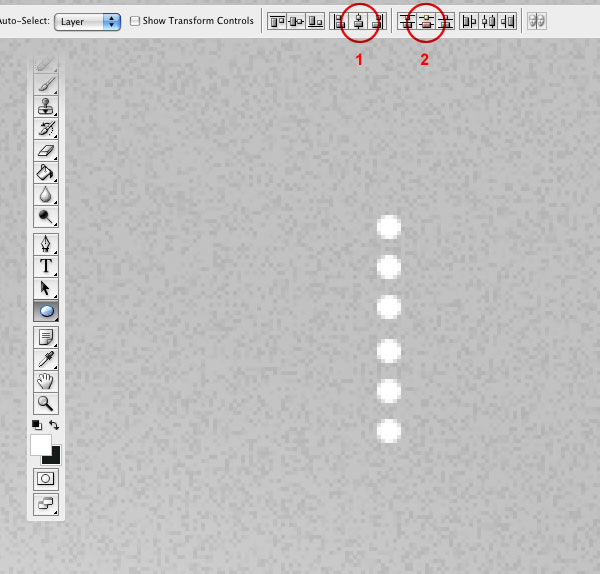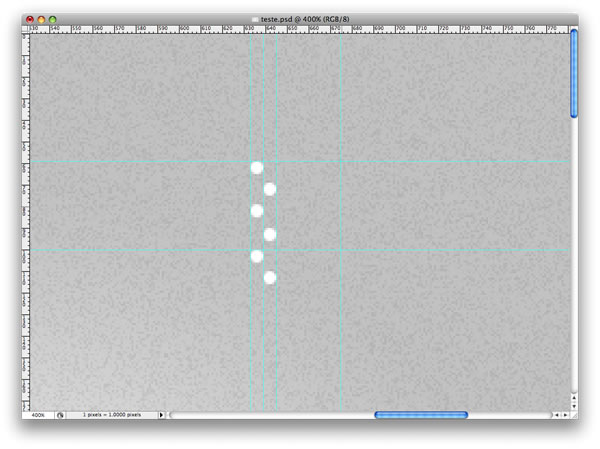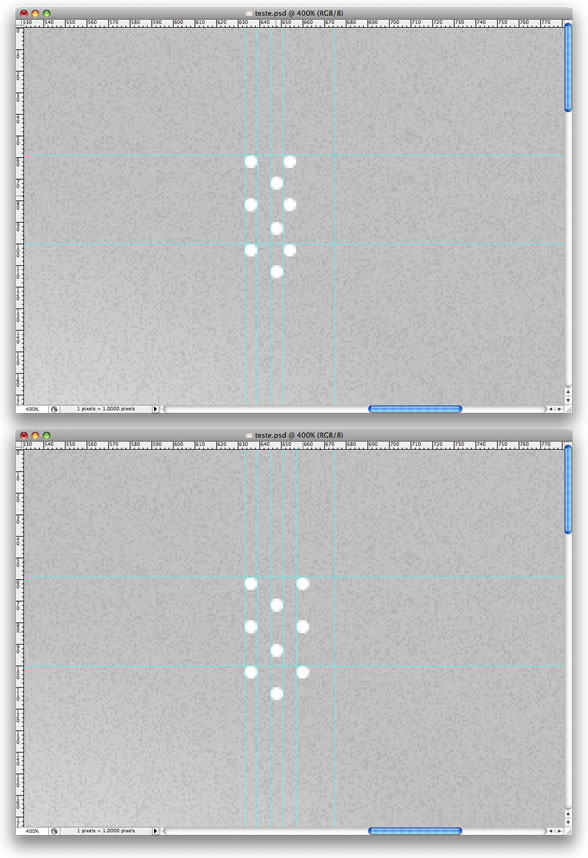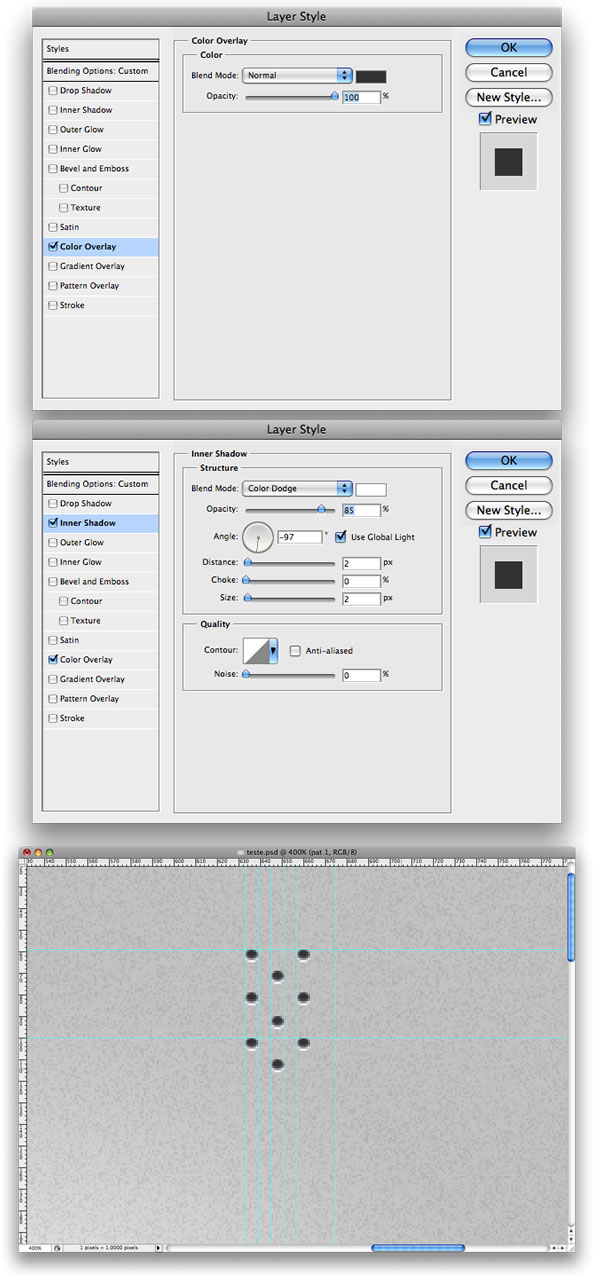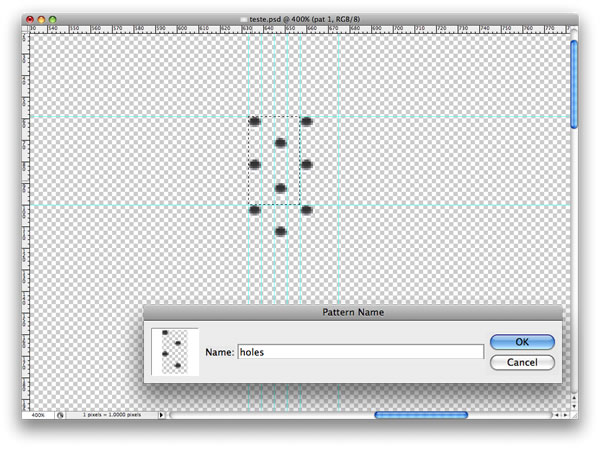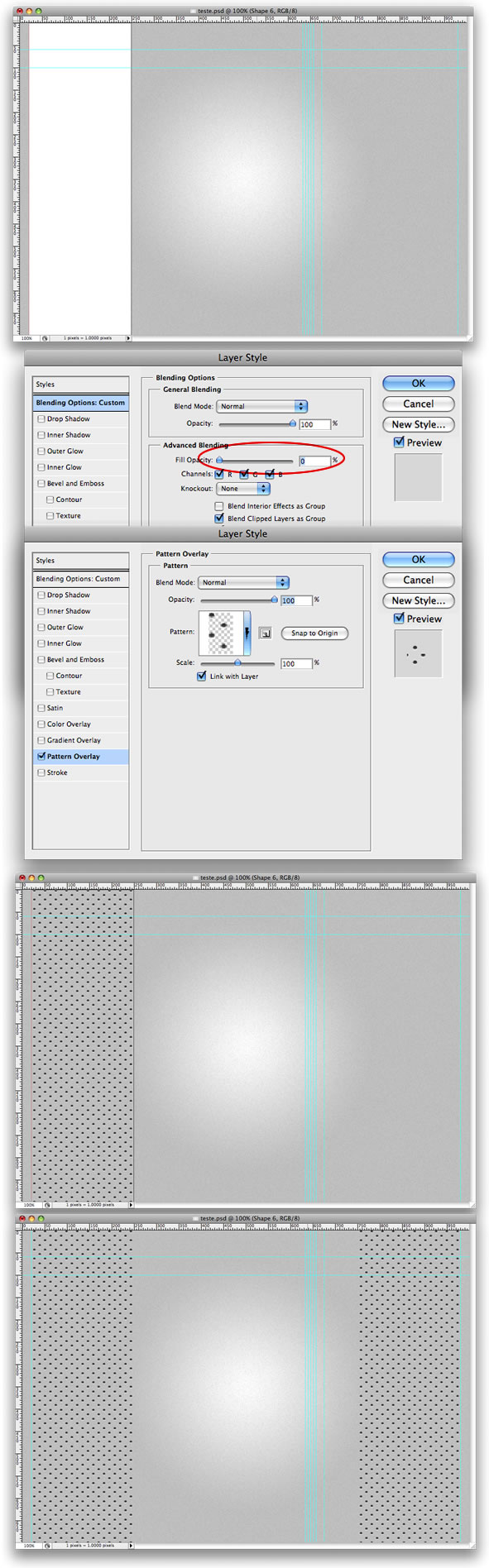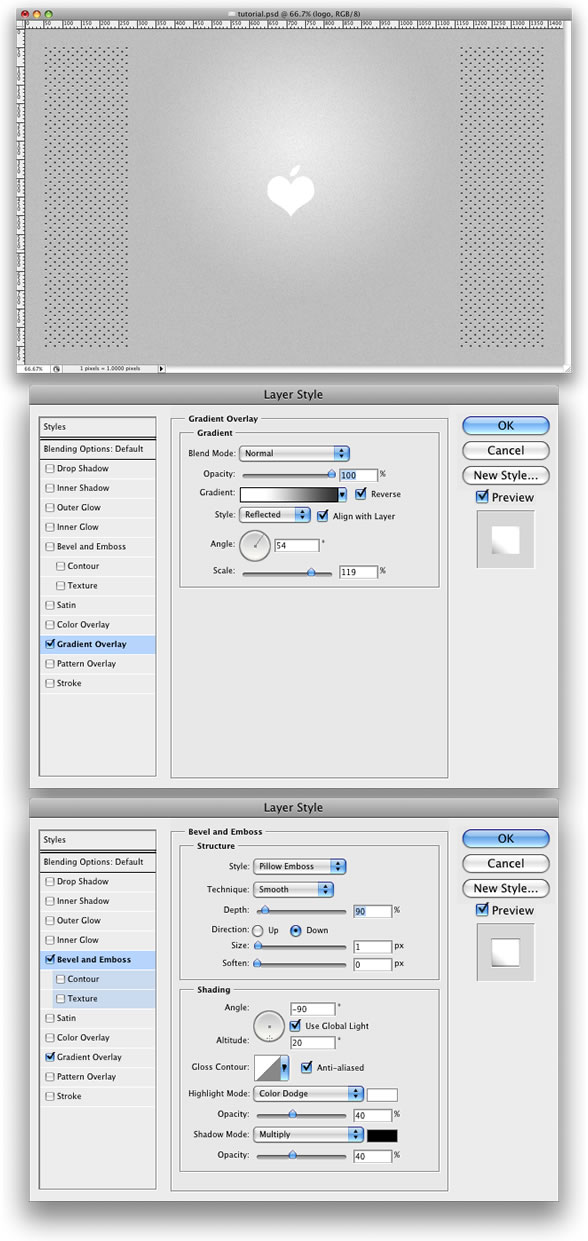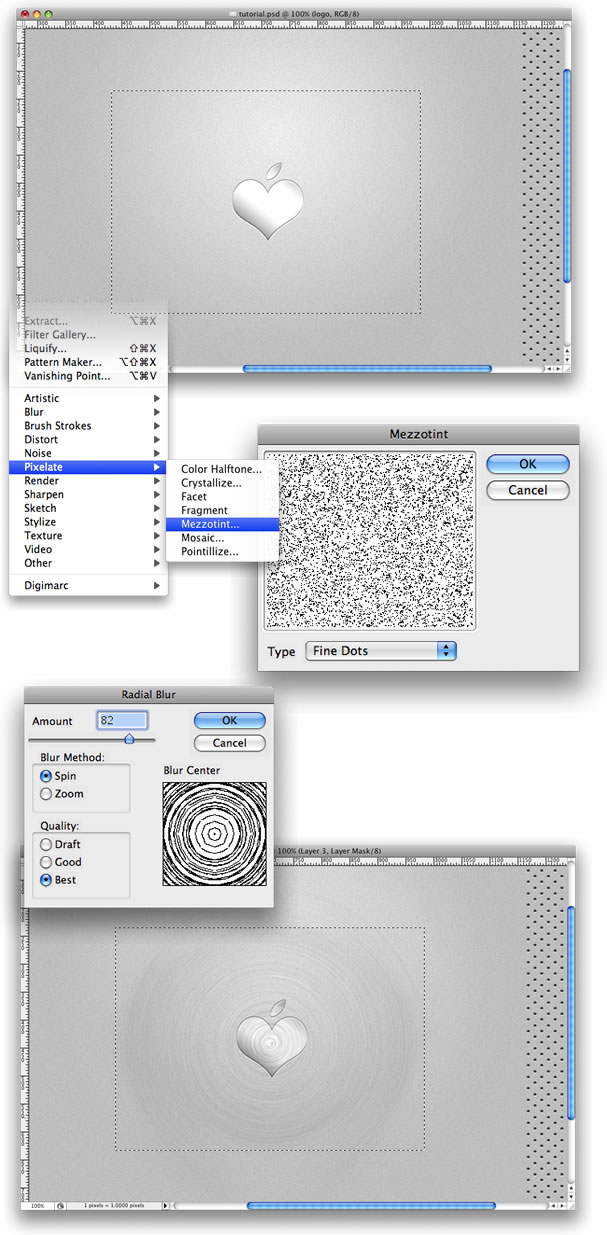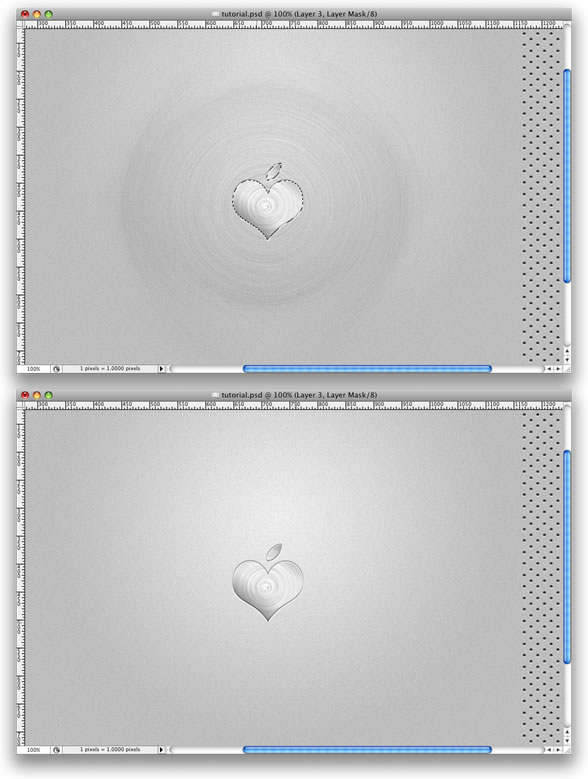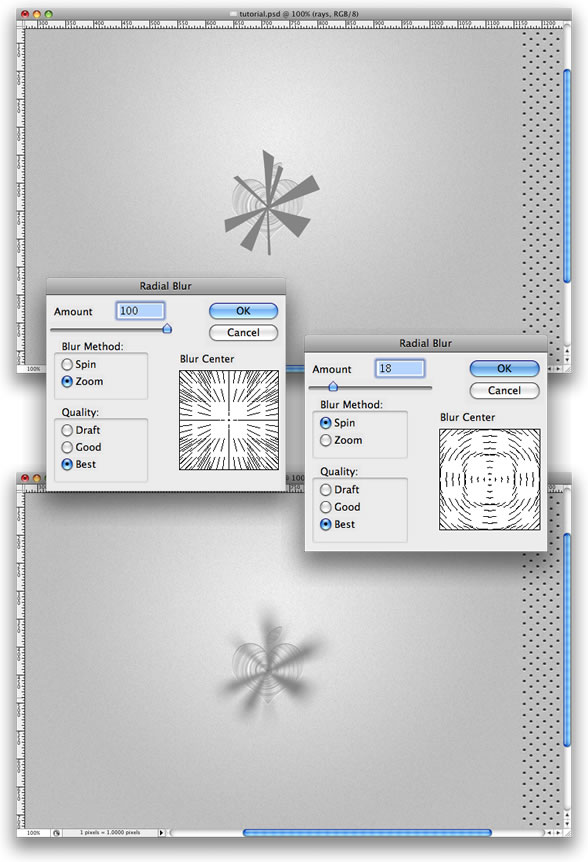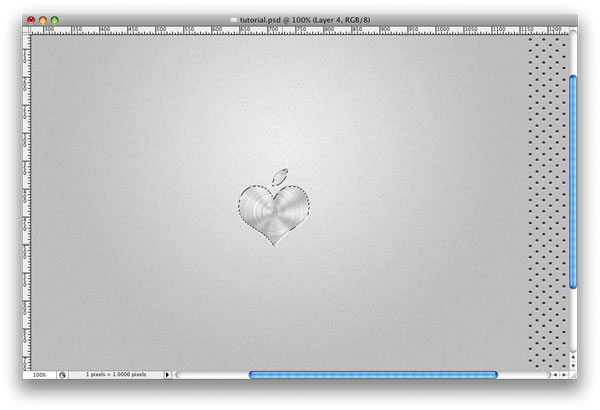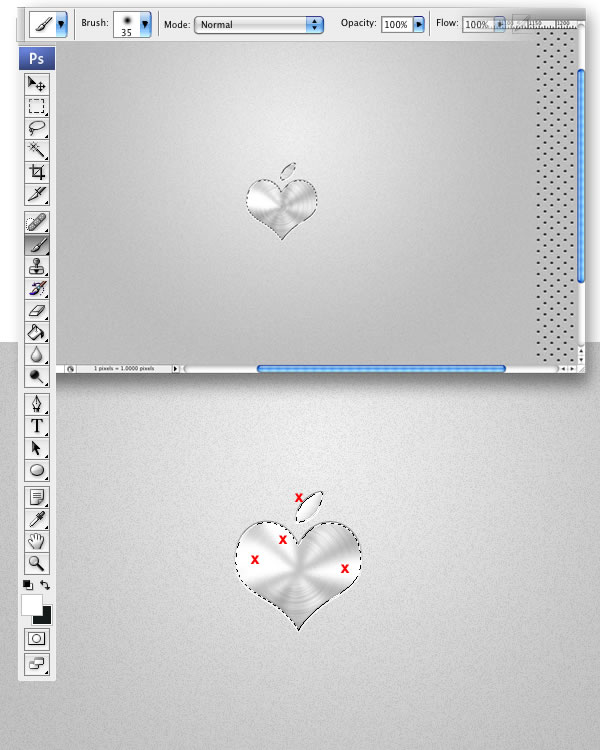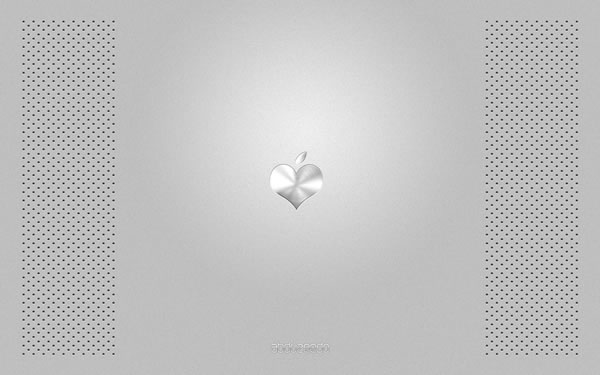02:28 Уроки Photoshop Полированный металлический логотип | |
Уроки Photoshop: Полированный металлический логотипFabio (перевод FrE) Сегодня мы займемся вот таким логотипом.
Создадим новый документ. Разблокируйте background layer. примените Gradient Overlay для Layer Style. Для смешивания примените Multiply. для style - radial. Возьмите цвета #f2f2f2 и #c3c3c3.
Создайте новый слой. залейте слой белым цветом и измените режим смешивания (blend mode) на Multiply .
Создайте новый слой.
Теперь переместите 3 круга паралельно другим и чуть сместите их.
Дублируйте эти 3 круга от первой колонки и переместите их как показано ниже.
Выберите все круги и преобразуйте их в smart object.
Сделайте background и noise слои невидимыми.
Инструментом Rectangular Tool (U) создаем прямоугольник. Идём в Layer style.
Добавьте вашу эмблему или любой символ, который Вы хотели бы использовать, поместите его в центр изображения.
Создайте новый слой поверх слоя с эмблемой и назовите его "noise logo". Заполните его белым и измените blend mode на Multiply. Инструментом Rectangular Marquee Tool сделайте как показано ниже. Идём в Filter Pixelate Mezzotint и Filter Blur Radial Blur. измените opacity на 50%.
Выделите изображение слоя logo, зажав клавишу ctrl и нажав на левую кнопку мыши. После этого не снимая выделения перейдите на слой "noise logo" и выберите Layer Layer Mask Reveal Selection.
12. С помощью Pen Tool (P) создайте фигуру как изображено ниже. Конвертируйте его в Smart Objects и идите в Filter Blur Radial Blur. Сначала выбираем и делаем с параметром Zoom. после ещё раз применяем фильтр с параметром Spin.
Повторяем шаг 11, но на этот раз примените маску слоя к слою "rays".
Создадим новый слой и назовем его "white brush" .
Вот собственно и всё. Урок закончен.
Урок_35_Adobe Photoshop CS5! Красивое лого из металла!Интересные записи | |
|
| |
| Всего комментариев: 0 | |