16:19 С чего начать работать в Photoshop - делаем первые шаги | |
 С чего начать работать в Photoshop - делаем первые шагиСтатья создана: 2016-11-23. обновлена: 2016-12-20 С чего начать работу с PhotoshopДля пуска программки нажмите кнопку Запуск (Start) на Панели задач (Taskbar) и из показавшегося головного меню Windows изберите команду Программки - Adobe Photoshop CS (Programs - Adobe - Adobe Photoshop CS). Программка будет запущена. При использовании пробной версии программки на дисплее появится диалог, в нижней части которого показывается число оставшихся дней работы с программкой. Нажмите кнопку Try (Испытать). При первом запуске программки на дисплее появятся диалоги о настройках Adobe Photoshop CS. В первом диалоге сообщается, что первичный виртуальный диск программки Photoshop и файл подкачки Windows находятся в одном и том же разделе жесткого диска и предлагается назначить для первичного виртуального диска Photoshop другой раздел жесткого диска либо, еще лучше, другой физический жесткий диск. Виртуальные диска PhotoshopВиртуальные диски программки Photoshop (Scratch disks) употребляются тогда, когда для выполнения операции не хватает оперативки. В диалоге Preferences (Опции), который вызывается при помощи команды меню Edit - Preferences - Plug-Ins Scratch Disks (Правка - Опции - Плагины и виртуальные диски) можно назначить до 4-х виртуальных дисков. Их рекомендуется назначать на более свободных и нефрагментированных жестких дисках. Нажмите кнопку ОК. чтоб закрыть диалог. На дисплее появится диалог-запрос Adobe Photoshop о настройке характеристик цвета. В этом диалоге программка докладывает, что цветовая конфигурация будет установлена по умолчанию. Задачка опции цветовой конфигурации заключается в том, чтоб, по способности, сохранить идентичность цвета на всех стадиях его обработки и приблизить видимые на дисплее цвета к тем, которые будут написаны принтером. Если вы желаете выполнить свою настройку цвета, то следует надавить кнопку Yes (Да), а чтоб принять установки по умолчанию - кнопку No (Нет). По мере надобности вы можете выполнить настройку цвета позже, выбрав команду меню Edit - Color Settings (Правка - Настройка цвета). Нажмите кнопку No (Нет), чтоб закрыть диалог о настройке характеристик цвета. На дисплее появится диалог, из которого вы сможете перейти к руководствам по использованию программки, настройке цвета и выяснить о новых способностях программки. Если скинуть флаг Show this dialog at startup (Демонстрировать этот диалог при запуске), то диалог больше появляться не будет. Нажмите кнопку Close (Закрыть). На дисплее появится рабочее окно программки Photoshop. Первая строчка рабочего окна программки Adobe Photoshop - строчка заголовка. В ней отображается заглавие программки и слева от него значок системного меню, команды которого созданы для перемещения, конфигурации размеров и представления окна, также для его закрытия. У правого края строчки заголовка размещаются три кнопки: для сворачивания, для разворачивания и для закрытия окна программки. Под строчкой заголовка размещена полоса меню, содержащая группы команд управления программкой. Для выбора какой-нибудь команды меню следует щелкнуть мышью на заглавии группы, а потом в показавшемся подменю - на имени подходящей команды. Ниже полосы меню размещена панель характеристик (Options Bar), на которой в процессе работы будут отображаться доступные для конфигурации характеристики избранного инструмента. Основная часть PhotoshopОсновную часть рабочего окна Adobe Photoshop занимает рабочая область, у левого края которой находится панель инструментов (Tools). Инструменты этой панели созданы для сотворения, редактирования и обработки изображения. Любая кнопка этой панели представляет либо отдельный инструмент, к примеру, Move Tool (V) (Инструмент «Перемещение» (V)), Magic Wand Tool (W) (Инструмент «Волшебная палочка» (W)) либо несколько инструментов, к примеру, Rectangular Marquee Tool (М) (Инструмент «Прямоугольная область» (М)), Lasso Tool (L) (Инструмент «Лассо» (L)). В последнем случае в правом нижнем углу кнопки инструмента находится небольшой темный треугольник. Тут и дальше английские наименования кнопок и других частей управления - это всплывающая подсказка, которая возникает на дисплее при установке указателя мыши на кнопке, а британская буковка в скобках рядом с заглавием инструмента - это кнопка, которая включает данный инструмент при включенном британском языке клавиатуры. Если установить указатель мыши на кнопке с черным треугольником понизу, а потом надавить и задерживать левую кнопку мыши, то появится дополнительная панель со перечнем других инструментов. Чтоб избрать для работы хоть какой инструмент из перечня, довольно щелкнуть мышью на его имени. Большая часть инструментов панели привычны для художника: кисть (Brush Tool (В)), карандаш (Pencil Tool (В)), ластик (Eraser Tool (Е)). Но есть и такие, которые обычно употребляют папарацци, к примеру, размытие/резкость/палец (Blur/Sharpen/Smudge Tool (R)), осветлитель/затемнитель/губка (Dodge/Burn/Sponge Tool (О)). Инструменты (tools) PhotoshopИнструменты левого ряда панели Tools имеют последующее предназначение: Rectangular Marquee ToolRectangular Marquee Tool (М) (Инструмент «Прямоугольная область» (М)) - делает выделенную область прямоугольной формы. Этой же кнопкой врубаются и другие инструменты, создающие области правильной формы: Elliptical Marquee Tool (М) (Инструмент «Эллиптическая область» (М)) - делает область эллиптической формы; Single Row Marquee Tool (Инструмент «Однострочная область») и Single Column Marquee Tool (Инструмент «Одноколоночная область») - позволяют выделить соответственно строчку либо колонку высотой либо шириной в 1 пиксел. Lasso ToolLasso Tool (L) (Инструмент «Лассо» (L)) - выделяет область случайной формы. Этой же кнопкой врубаются инструменты Polygonal Lasso Tool (L) (Инструмент «Многоугольное лассо» (L)), создающий выделенную область в форме многоугольника и Magnetic Lasso Tool (L) (Инструмент «Магнитное лассо» (L)), создающий выделенную область средством привязки к резким границам изображения. Crop ToolCrop Tool (С) (Инструмент «Рамка» (С)) - позволяет кадрировать изображение, обрезав его края. Healing Brush Tool (J) (Инструмент «Лечащая кисть» (J)) - позволяет поправить недостатки изображения, делая их неотличимыми от окружающих частей рисунки. Этой же кнопкой врубаются инструменты Patch Tool (J) (Инструмент «Заплатка» (J)), который позволяет поменять избранную область пикселами из другой области, и Color Replacement Tool (J) (Инструмент «Замена цвета» (J)), который упрощает подмену обозначенного цвета. Также есть инструменты: Spot Healing Tool (J) (Инструмент «Кисть лечащая пятна» (J)) и Red Eye Tool (J) (Инструмент «Красный глаз» (J)), инструмент Color Replacement Tool (J) (Инструмент «Замена цвета» (J)). Clone Stamp ToolClone Stamp Tool (S) (Инструмент «Штамп» (S)) - позволяет воспроизводить четкие либо измененные копии частей изображения и цветовых образцов в том же изображении либо в другом документе. Pattern Stamp Tool (S) (Инструмент «Штамп узора» (S)), который позволяет отрисовывать избранным узором. Eraser ToolEraser Tool (Е) (Инструмент «Ластик» (Е)) - подобно ластику, стирает изображение. Этой кнопкой врубается также инструмент Magic Erazer Tool (Е) (Инструмент «Волшебный ластик» (Е)) - позволяющий, указав всякую точку на рисунке, сделать прозрачными другие области с таким же цветом и Background Eraser Tool (Е) (Инструмент «Фоновый ластик» (Е)), который определяет цвета в том месте, где прошла кисть, отыскивает подобные цвета по всему изображению и удаляет их. Blur ToolBlur Tool (R) (Инструмент «Размытие» (R)) - позволяет смягчать очень резкие границы либо области в изображении, понижая контраст меж пикселами. Включающийся этой же кнопкой инструмент Sharpen Tool (R) (Инструмент «Резкость» (R)) увеличивает четкость изображения, делая очень мягенькие границы более резкими, а инструмент Smudge Tool (R) (Инструмент «Палец» (R)) - имитирует размазывание пальцем свежайшей краски. Path Selection ToolPath Selection Tool (А) (Инструмент «Выбор контура» (А)) - позволяет выбирать контуры. Этой же кнопкой врубается инструмент Direct Selection Tool (A) (Инструмент «Прямой выбор» (А)), который позволяет выбирать сектор контура. Pen ToolPen Tool (Р) (Инструмент «Перо» (Р)) - делает контур хоть какой формы. Этой кнопкой врубаются также инструменты, дозволяющие добавлять и удалять точки привязки на полосы и преобразовывать плавные кривые в ломаные и напротив. Notes ToolNotes Tool (N) (Инструмент «Комментарии» (N)) - делает текстовые комментарии, которые могут быть добавлены к изображению. Этой кнопкой врубается также инструмент Audio Annotation Tool (N) (Инструмент «Аудиокомментарий» (N)), дозволяющие добавлять к изображению аудиокомментарий. Хэнд ToolХэнд Tool (Н) (Инструмент «Рука» (Н)) - применяется для перемещения изображения, которое не умещается в рабочем окне. В правом вертикальном ряду панели Tools содержатся последующие инструменты: Move ToolMove Tool (V) (Инструмент «Перемещение» (V)) - позволяет перемещать выделенные области и слои. Magic WandMagic Wand (W) (Инструмент «Волшебная палочка» (W)) - выделяет куски изображения с учетом сходства цветов примыкающих пикселов. Один из самых сильных и наилучших инструментов (изобретений) в Photoshop. 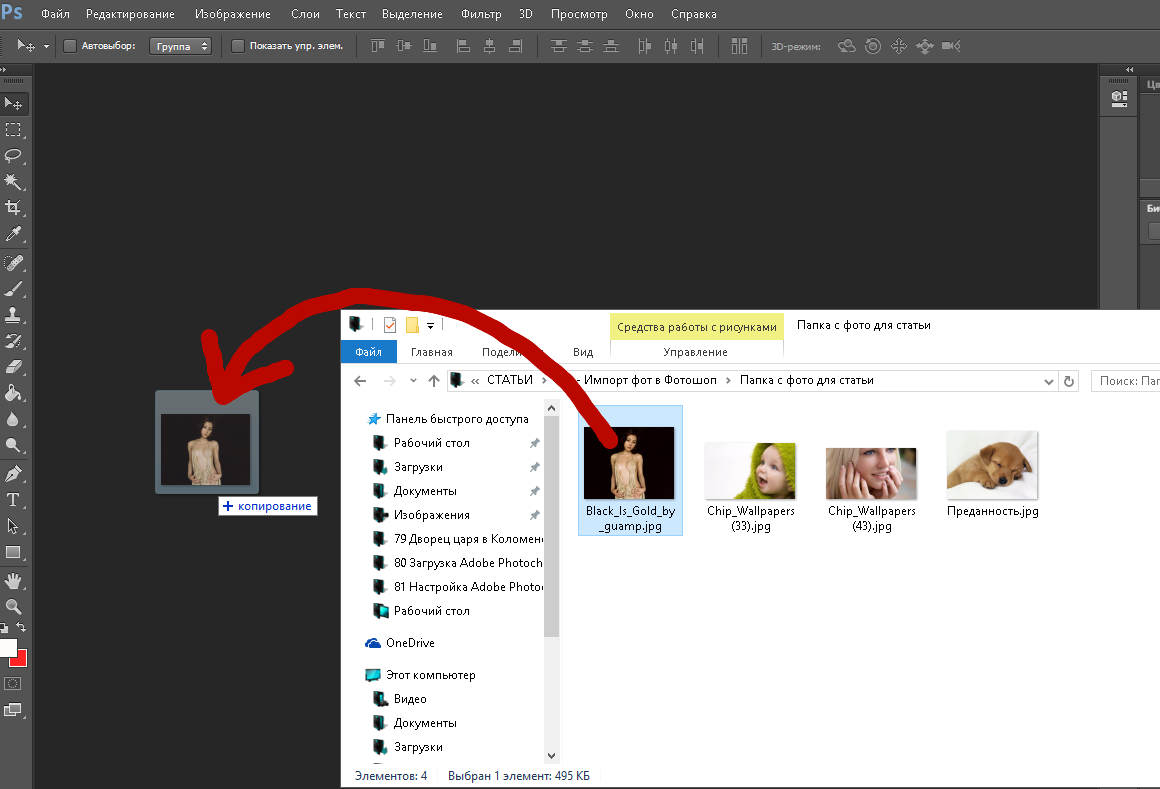 Slice ToolSlice Tool (К) (Инструмент «Фрагмент» (К)) - позволяет разрезать изображение на куски для ускорения их загрузки в браузер. С помощью другого инструмента Slice Select Tool (К) (Инструмент «Выбор фрагмента» (К)), который врубается этой же кнопкой, можно изменять размеры фрагментов и перемещать их. Brush ToolBrush Tool (В) (Инструмент «Кисть» (В)) - употребляется для наложения мягеньких цветовых мазков. Этой же кнопкой врубается инструмент Pencil Tool (В) (Инструмент «Карандаш» (В)), который позволяет отрисовывать произвольные полосы с жесткими границами. History Brush ToolHistory Brush Tool (Y) (Инструмент «Кисть событий» (Y)) - делает копию либо снимок изображения и потом закрашивает ею текущее изображение либо его часть. Этой же кнопкой врубается инструмент - Art History Brush (Y) (Художественная кисть событий (Y)), который позволяет отрисовывать стилизованными мазками, используя обозначенное предшествующее состояние изображения в качестве начальных данных. Gradient ToolGradient Tool (G) (Инструмент «Градиент» (G)) - употребляется для сотворения плавных переходов от одного цвета к другому. Таковой плавный переход живописцы именуют растяжкой. Этой кнопкой врубается также инструмент Paint Bucket Tool (G) (Инструмент «Заливка» (G)), который употребляется для заливки цветом выделенной области. Dodge ToolDodge Tool (О) (Инструмент «Осветлитель» (О)) - осветляет отдельные участки изображения. Включающийся этой же кнопкой инструмент Burn Tool (О) (Инструмент «Затемнитель» (О)) затемняет отдельные области, а инструмент Sponge Tool (О) (Инструмент «Губка» (О)) изменяет насыщенность цветов. Horisontal Type ToolHorisontal Type Tool (T) (Инструмент «Горизонтальный текст» (Т)) - инструменты, которые врубаются этой кнопкой, делают горизонтальные и вертикальные надписи, также маски текста на изображении. Rectangle ToolRectangle Tool (U) (Инструмент «Прямоугольник» (U)) - позволяет отрисовывать фигуры прямоугольной формы. Этой же кнопкой врубаются инструменты: Rounded Rectangle Tool (U) - для рисования прямоугольников со скругленными углами, Ellipse Tool (U) - для сотворения эллипсов и окружностей, Polygon Tool (U) - для рисования многоугольников, Line Tool (U) (Инструмент «Линия» (U)) - для сотворения прямых линий хоть какой толщины со стрелками на концах, Custom Shape Tool (U) (Инструмент «Заказная форма» (U) - для рисования фигур, форма которых выбирается из предлагаемых образцов. Eyedropper ToolEyedropper Tool (I) (Инструмент «Пипетка» (I)) - служит для выбора цвета на рисунке и переопределения основного и фонового цветов. Этой же кнопкой врубаются инструменты Color Sampler Tool (I) (Инструмент «Образец цвета» (I)), который позволяет перемещать/удалять эталоны цвета и Measure Tool (I) (Инструмент «Измеритель» (I)), который позволяет определять размеры линий и углов. Zoom ToolZoom Tool (Z) (Инструмент «Масштаб» (Z)) - употребляется для роста и уменьшения изображения на дисплее. Под обозначенными клавишами на панели инструментов (Tools) размещены два квадрата с эталонами цвета. Левый верхний служит для установки и показывает цвет фронтального плана (Set foreground color), а правый нижний - цвет фона (Set background color). Значок Switch Foreground and Background Colors (X) (Переключатель цветов фронтального плана и фона (X)) позволяет поменять местами эти цвета. При помощи Default Foreground and Background Colors (D) (Цвета фронтального плана и фона по умолчанию (D)) вы сможете стремительно избрать темный цвет для фронтального плана и белоснежный - для фона. Обучаемся работать с цветовой политрой в PhotoshopПод эталонами цвета находятся две кнопки: Edit in Standard Mode (Q) (Редактирование в стандартном режиме (Q)) и Edit in Quick Mask Mode (Q) (Редактирование в режиме «Быстрая маска» (Q)) - соответственно для выключения и включения режима резвой маски, позволяющего предохранить куски изображения от конфигурации в процессе редактирования. Еще ниже размещаются три кнопки, созданные для резвого переключения режимов просмотра рисунка: Standard Screen Mode (F) (Стандартный режим (F)), Full Screen Mode with Menu Bar (F) (Полноэкранный режим с полосой меню (F)), Full Screen Mode (F) (Полноэкранный режим (F)). У нижнего края панели инструментов (Tools) размещена кнопка Edit In ImageReady (Shift+Ctrl+M) (Редактировать в ImageReady (Shift+Ctrl+M)), позволяющая стремительно переключиться в программку Adobe ImageReady. Если все характеристики программки Adobe Photoshop установлены по умолчанию, другими словами так, как обусловили разработчики. Это может быть только в этом случае, если после установки программки с ней еще не работали, потому что в процессе работы программка запоминает все конфигурации характеристик. Если же с программкой уже работали и изменяли значения ее характеристик, то перед выполнением последующих опытов целенаправлено переустановить Adobe Photoshop либо удалить все файлы опций из папки Adobe Photoshop CS Settings, которую следует находить на том диске, где установлена операционная система, и перезапустить программку, чтоб вернуть характеристики по умолчанию. При первом запуске программки у правого края рабочей области находятся еще три маленьких вспомогательных окна, в каких показываются группы палитр (Palettes). В программках компьютерной графики значение слова «палитра» несколько расширено по сопоставлению с обычным его истолкованием - плоскостью для смешивания красок. В Adobe Photoshop содержатся разные палитры, имеющие самое различное предназначение: они позволяют выбирать цвета и стили, устанавливать характеристики текста, передвигаться по изображению и получать нужную информацию о размерах, положении, цветах объектов, работать со слоями, контурами, каналами и тому схожее В процессе сотворения либо редактирования изображения в рабочем окне программки Adobe Photoshop повсевременно находятся панель инструментов (Tools) и нужные для работы палитры. Их можно расположить рядом с обрабатываемым изображением, поверх него, если оно велико, либо свернуть и поместить на краю рабочей области. Все операции с окнами палитр осуществляются обыкновенными, принятыми в Windows, методами. Любая гамма имеет свой ярлычек с заглавием, который размещается во второй строке окна палитры. Главные палитры Adobe Photoshop по умолчанию размещаются группами в трех окнах у правого края рабочей области. В верхнем окне слева вправо находятся палитры Navigator (Навигатор), Info (Информация) и Histogram (Гистограмма); в среднем - Color (Цвет), Swatches (Каталог), Styles (Стили); в нижнем - Layers (Слои), Channels (Каналы), Paths (Контуры), History (Действия), Actions (Деяния). В каждом из окон отображается активная на этот момент гамма. Наименования активных палитр выделены полужирным начертанием. Чтоб включить другую, неактивную на этот момент гамму, следует щелкнуть мышью на ее ярлычке. Всякую гамму можно выделить из группы и поместить в отдельном окне. Для этого довольно перетащить ярлычек этой палитры в необходимое место. Вероятна также и оборотная процедура - совмещение палитр. Что такое рабочая зона в PhotoshopУ нижнего края рабочего окна находится строчка состояния (Status Bar), созданная для отображения инфы о текущем документе, рабочих дисках, активном на этот момент инструменте. Тут могут появляться некие подсказки. Сейчас, когда мы познакомились с рабочим окном Adobe Photoshop, переключимся в Adobe ImageReady и поглядим, чем отличаются эти программки. Нажмите кнопку Edit In ImageReady (Shift+Ctrl+M) (Редактировать в ImageReady (Shift+Ctrl+M)) на панели инструментов (Tools). Будет запущена программка Adobe ImageReady, и на дисплее появится ее рабочее окно. Видите ли, элементы рабочего окна Adobe ImageReady подобны уже рассмотренным элементам рабочего окна Adobe Photoshop. Набор инструментов на панели инструментов (Tools) фактически таковой же, как и в Adobe Photoshop. Имеются кнопки для работы с картами навигации: Rectangle Image Map Tool (P) (Инструмент «Прямоугольная область карты навигации» (Р)) и Image Map Select Tool (J) (Инструмент «Выбор области карты навигации» (J)). Также находятся инструменты Circle Image Map Tool (P) (Инструмент «Круглая область карты навигации» (Р)) и Polygon Image Map Tool (P) (Инструмент «Многоугольная область карты навигации» (Р)) - для указания формы участка карты навигации. Под эталонами цвета фронтального плана и фона размещены четыре кнопки, имеющие последующее предназначение: Toggle Image Maps Visibility (А) (Выключение/включение отображения навигационных карт (А)); Toggle Slices Visibility (Q) (Выключение/включение отображения фрагментов (Q)); Rollover Document (Y) (Подготовительный просмотр документа (Y)); Preview In Default Browser (Ctrl+Alt+P) (Подготовительный просмотр в браузере по умолчанию (Ctrl+Alt+P)). При помощи кнопки Edit In Photoshop (Shift+Ctrl+M) (Редактировать в Photoshop (Shift+Ctrl+M)) у нижнего края панели инструментов (Tools) вы сможете переключиться в Adobe Photoshop. У правого края экрана в Adobe ImageReady размещаются 11 палитр в четырех окнах. После того как мы познакомились с рабочим окном программки Adobe ImageReady, его можно закрыть, потому что очередные опыты мы будем делать в Adobe Photoshop. Изберите команду меню File - Exit (Файл - Выход). Программка Adobe ImageReady закроется. Вы возвратитесь к рабочему окну Adobe Photoshop. Основная часть рабочей области Adobe Photoshop пока ничем не заполнена. Это, но, не означает, что на ней можно что-либо нарисовать. У вас не будет работать ни один инструмент, пока не будет сотворен новый документ либо же открыт имеющийся. Успешного начала работы Дополнительная информация по темеОписание, как простыми и быстрым способами создать таблицу с данными на web (html) странице Что такое технический перевод и как заработать на знании иностраного языка значительные суммы Несколько способов монетизации собственного ресурса, анализ способов заработка существующих интернет-гигантов В статье рассматривается психологический фактор, почему многие не хотят работать в компании даже в очень успешной
Как начать работу в Photoshop. Первые шагиИнтересные записи | |
|
| |
| Всего комментариев: 0 | |