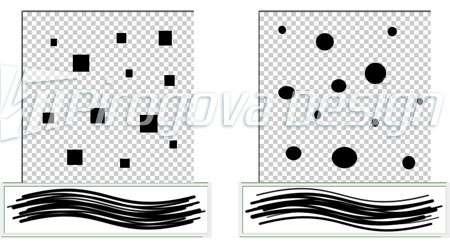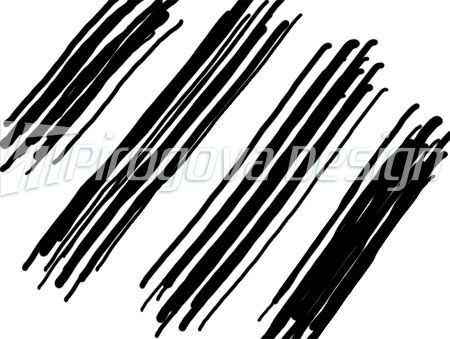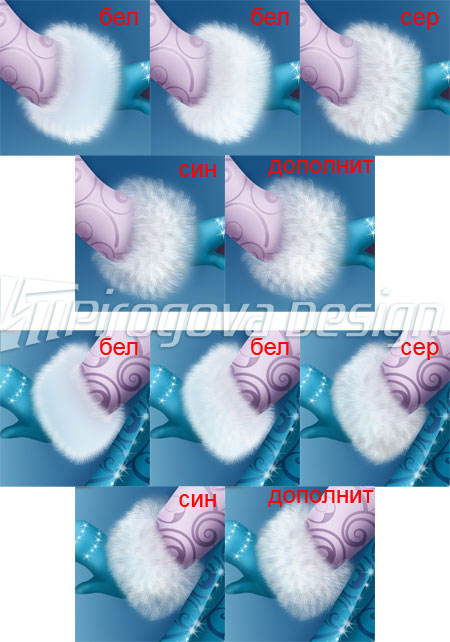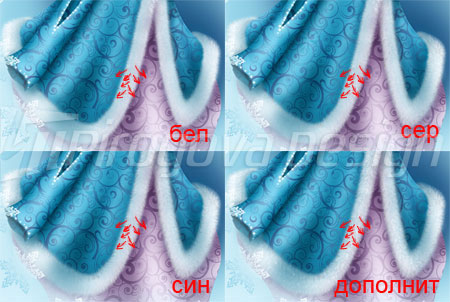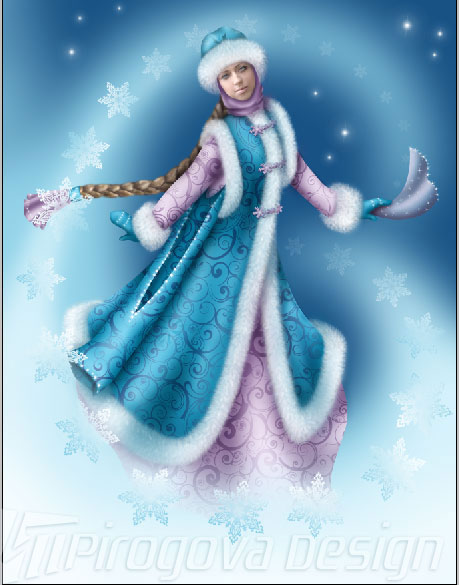01:15 Рисуем мех в Фотошоп | |
Рисуем мех в Фотошоп | Портал графики и дизайнаВ данном уроке я описываю свои наработки. Но это не пошаговая инструкция, как обычно, а СОВЕТЫ для самостоятельной работы! Скажу сразу – рисовать удобнее на планшете. Форумчане, наверное, помнят мой прошлогодний опыт – рисунок Деда Мороза. Мех на этой картинке я рисовала мышкой – рука постоянно «вяла»» )))))
Что самое главное при рисовании меха? На мой взгляд – правильный выбор кисти. Кисть, с помощью которой рисуется мех, должна выводить сразу несколько волосков – так быстрее и правдоподобнее получается. На скриншоте представлены два вида кисти и их отпечатки.
Чтобы увидеть разницу, советую создать разные кисти и посмотреть их отпечатки. Можно и даже нужно поиграть с разными настройками в Палитре кистей (Окно-Кисти, Window-Brushes, F5). Во-первых: размер (Size) кисти - толщина волосков не должна быть слишком толстой, но и уменьшать сильно не следует, а то мех превратится в однородную массу. Всё зависит от размера документа и размера самого объекта. Во-вторых: интервал (Spacing) лучше поставить на минимум – волоски не бывают из кусочков. В-третьих: советую «покрутить» кисть (изменять угол - Angle наклона), при этом обнаруживаются интересные варианты отпечатков.
На скриншоте представлены отпечатки одной и той же кисти с разными углами поворота. В некоторых случаях это бывает важно. Кроме того, я использовала непрозрачность (Opacity) в диапазоне 25-50%. Самые прозрачные значения - для темных кистей, самые заметные - для светлых. Как это сделать: сначала определиться, какие кисти Вы будете использовать для создания меха (их цвета, прозрачность, размер…) и сохранить каждую по отдельности, открыв вкладку Tool Preset picker (1) на панели свойств инструмента Кисть. Затем нужно нажать кнопку Create new Tool Preset (2) и для удобства поиска в списке - присвоить название (3). Теперь, при смене кисти в процессе работы, надо только открыть вкладку со списком сохранённых кистей и выбрать инструмент с нужными настройками! Очень удобно. )))
Будем создавать мех на шубке у Снегурочки.
Сразу после этого я набросала рефлексы. Почему сразу. Потому, что так удобнее распределять мех (т.е. сразу видно какую кисть выбрать). И чтобы в конце длительной работы не пришлось переделывать, если к примеру, на темном фоне непонятным образом проявился светлый мех.
С чего начать рисовать? Лучше с маленьких деталей (в данном случае – шапка, рукава). Это будет и образец(следует периодически поглядывать туда – длинна ворсинок, густота меха, распределение цвета и т.д. чтобы разные части мехового изделия не отличались друг от друга) и тренировка, если получиться не с первого раза – сэкономим время, потраченное на большой кусок. Итак, я начала с шапки. Я использовала три кисти: белая – непрозрачность 50%. серая - непрозрачность 30%, синяя - непрозрачность 20%. Так мех становится более пушистым… сравните.
Стрелками обозначено направление меховых ворсинок.
Над слоем с рефлексами я создала слой – Дополнительный мех. Здесь вносились итоговые поправки и добавления для всех частей меховой опушки.
Шапка готова.
Осталось создать опушку на плечах и по краю шубки.
Стрелками на скриншоте показано направление меха.
На скриншотах плохо видно разницу в процессе рисования. Поэтому я и пишу не инструкцию, а советы для самостоятельного творчества.
А теперь попробуем нарисовать какой-нибудь отдельный меховой предмет, ну ту же самую шапку. Только целиком меховую.
Я использовала эти цвета. Но их может быть и намного больше, вернее их должно быть больше. Но в рамках уроках ограничимся этим количеством.
Затем я рисовала мех по такому же плану. Сначала определилась с направлением меха и Вперёд:
Помним про тени…
Как я рисовала мех на маленьких помпушках … рисовала я только одну помпушку, а на другие просто копировала ))) и трансформировала по необходимости.
Добавляем тень от шапки.
Очень надеюсь, что мои советы пригодятся и из-под пера компьютерных художников нашего сайта станут появляться «меховые» шедевры! ))) С пожеланиями творческого вдохновения, Данный урок подготовлен для Вас командой сайта http://www.photoshop-master.ru Кто не хотел бы быть дизайнером высшего класса? Пожалуй, многие согласились бы побывать в таком амплуа. Но всё ли так просто, как кажется на первый взгляд? На самом ли деле достаточно раздобыть уроки photoshop, освоить их, и стать профессионалом? Нет. Всё значительно сложнее. Как и любая другая профессия, амплуа дизайнера требует опыта, усидчивости, таланта и работоспособности. И какие-то бесплатные уроки photoshop не сильно спасут ситуацию. В этом деле нужен более систематический подход. Так, например, мало кто знает о различиях тех или иных версий фотошопа. Так вот, к примеру, уроки photoshop cs3 отличаются от материала, подготовленного для более поздних версий софта. Стоит выделить и видео уроки photoshop, которые всё же куда более информативнее текстовых версий. Пожалуй, достаточно понятная ситуация складывается, если заводить речь про видео уроки 3d. С одной стороны достаточно трудно представить текстовый курс по столь сложной трёхмерной графике. С другой же, 3d уроки бывают самыми разнообразными, в том числе и в текстовых вариациях. Сюда же можно привести в пример photoshop уроки на русском, которые доступны в избытке. Ну и последним аспектом являются уроки corel. Рассматривая уроки photoshop, в руки попадаются достаточно интересные предложения. Так, допустим, бороздя просторы интернета, довольно часто натыкаешься на предложения о платных курсах в том или ином месте. Стоит ли покупаться на это? Наш ответ - нет. Для новичка достаточно будет подобрать бесплатные уроки photoshop, освоив которые можно будет задумываться о чём-то более серьезном. Стоит отметить именно уроки photoshop cs4, ставшие наиболее популярными за небольшой промежуток времени. И именно видео уроки photoshop, благодаря которым становятся понятными сразу ряд моментов и тонкостей. Хотя это утверждение не всегда работает, так как далеко не все видео уроки на самом деле хороши. Тем более если речь идет про photoshop уроки на русском, которых в сети в любом случае меньше, чем англоязычных. Что же касается графики, то тут на помощь приходят 3d уроки. Еще одним немаловажным аспектом в изучении этих самых уроков является именно формат. Ведь именно видео уроки 3d позволяют лучше разобраться в том или ином материале. Не будем забывать и уроки corel, которые становятся всё доступней изо дня в день. Таким образом, и набирают популярность ставшие распространёнными учебные материалы, именуемые уроками. Подводя черту, стоит еще раз отметить набирающие свою популярность учебные материалы. Именуется всё это уроками. Так, например, на данный момент в сети доступна просто туча различных материалов, в том числе и уроки photoshop. В очновном, это либо переведенные с английского, либо русск ие издания. Итак, к примеру, вы можете раздобыть уроки photoshop cs5 буквально на любом веб сайте, тем или иным образом посвящённом дизайну. Как правило, образцово показательными являются именно видео уроки photoshop. Стоит отметить, что не все photoshop уроки на русском языке представляют собой на самом деле эталонный продукт. Связано это с огромным количеством доступного материала. В принципе, к этому относятся и бесплатные уроки photoshop. Что же касается графики, то и здесь можно найти много чего интересного. Так, например, 3d уроки хоть и не имеют такую же популярность, как уроки фотошоп, но также имеют неплохое распространение. А именно видеоуроки 3d в этой сфере являются наиболее качественными. Не стоит забывать также и про учебный материал, именуемый уроки corel. И даже в этой сфере вы найдёте много интересного. Навигация
Рисуем мех в Фотошоп | Портал графики и дизайнаВ данном уроке я описываю свои наработки. Но это не пошаговая инструкция, как обычно, а СОВЕТЫ для самостоятельной работы! Скажу сразу – рисовать удобнее на планшете. Форумчане, наверное, помнят мой прошлогодний опыт – рисунок Деда Мороза. Мех на этой картинке я рисовала мышкой – рука постоянно «вяла»» )))))
Что самое главное при рисовании меха? На мой взгляд – правильный выбор кисти. Кисть, с помощью которой рисуется мех, должна выводить сразу несколько волосков – так быстрее и правдоподобнее получается. На скриншоте представлены два вида кисти и их отпечатки.
Чтобы увидеть разницу, советую создать разные кисти и посмотреть их отпечатки. Можно и даже нужно поиграть с разными настройками в Палитре кистей (Окно-Кисти, Window-Brushes, F5). Во-первых: размер (Size) кисти - толщина волосков не должна быть слишком толстой, но и уменьшать сильно не следует, а то мех превратится в однородную массу. Всё зависит от размера документа и размера самого объекта. Во-вторых: интервал (Spacing) лучше поставить на минимум – волоски не бывают из кусочков. В-третьих: советую «покрутить» кисть (изменять угол - Angle наклона), при этом обнаруживаются интересные варианты отпечатков.
На скриншоте представлены отпечатки одной и той же кисти с разными углами поворота. В некоторых случаях это бывает важно. Кроме того, я использовала непрозрачность (Opacity) в диапазоне 25-50%. Самые прозрачные значения - для темных кистей, самые заметные - для светлых. Как это сделать: сначала определиться, какие кисти Вы будете использовать для создания меха (их цвета, прозрачность, размер…) и сохранить каждую по отдельности, открыв вкладку Tool Preset picker (1) на панели свойств инструмента Кисть. Затем нужно нажать кнопку Create new Tool Preset (2) и для удобства поиска в списке - присвоить название (3). Теперь, при смене кисти в процессе работы, надо только открыть вкладку со списком сохранённых кистей и выбрать инструмент с нужными настройками! Очень удобно. )))
Будем создавать мех на шубке у Снегурочки.
Сразу после этого я набросала рефлексы. Почему сразу. Потому, что так удобнее распределять мех (т.е. сразу видно какую кисть выбрать). И чтобы в конце длительной работы не пришлось переделывать, если к примеру, на темном фоне непонятным образом проявился светлый мех.
С чего начать рисовать? Лучше с маленьких деталей (в данном случае – шапка, рукава). Это будет и образец(следует периодически поглядывать туда – длинна ворсинок, густота меха, распределение цвета и т.д. чтобы разные части мехового изделия не отличались друг от друга) и тренировка, если получиться не с первого раза – сэкономим время, потраченное на большой кусок. Итак, я начала с шапки. Я использовала три кисти: белая – непрозрачность 50%. серая - непрозрачность 30%, синяя - непрозрачность 20%. Так мех становится более пушистым… сравните.
Стрелками обозначено направление меховых ворсинок.
Над слоем с рефлексами я создала слой – Дополнительный мех. Здесь вносились итоговые поправки и добавления для всех частей меховой опушки.
Шапка готова.
Осталось создать опушку на плечах и по краю шубки.
Стрелками на скриншоте показано направление меха.
На скриншотах плохо видно разницу в процессе рисования. Поэтому я и пишу не инструкцию, а советы для самостоятельного творчества.
А теперь попробуем нарисовать какой-нибудь отдельный меховой предмет, ну ту же самую шапку. Только целиком меховую.
Я использовала эти цвета. Но их может быть и намного больше, вернее их должно быть больше. Но в рамках уроках ограничимся этим количеством.
Затем я рисовала мех по такому же плану. Сначала определилась с направлением меха и Вперёд:
Помним про тени…
Как я рисовала мех на маленьких помпушках … рисовала я только одну помпушку, а на другие просто копировала ))) и трансформировала по необходимости.
Добавляем тень от шапки.
Очень надеюсь, что мои советы пригодятся и из-под пера компьютерных художников нашего сайта станут появляться «меховые» шедевры! ))) С пожеланиями творческого вдохновения, Данный урок подготовлен для Вас командой сайта http://www.photoshop-master.ru Кто не хотел бы быть дизайнером высшего класса? Пожалуй, многие согласились бы побывать в таком амплуа. Но всё ли так просто, как кажется на первый взгляд? На самом ли деле достаточно раздобыть уроки photoshop, освоить их, и стать профессионалом? Нет. Всё значительно сложнее. Как и любая другая профессия, амплуа дизайнера требует опыта, усидчивости, таланта и работоспособности. И какие-то бесплатные уроки photoshop не сильно спасут ситуацию. В этом деле нужен более систематический подход. Так, например, мало кто знает о различиях тех или иных версий фотошопа. Так вот, к примеру, уроки photoshop cs3 отличаются от материала, подготовленного для более поздних версий софта. Стоит выделить и видео уроки photoshop, которые всё же куда более информативнее текстовых версий. Пожалуй, достаточно понятная ситуация складывается, если заводить речь про видео уроки 3d. С одной стороны достаточно трудно представить текстовый курс по столь сложной трёхмерной графике. С другой же, 3d уроки бывают самыми разнообразными, в том числе и в текстовых вариациях. Сюда же можно привести в пример photoshop уроки на русском, которые доступны в избытке. Ну и последним аспектом являются уроки corel. Рассматривая уроки photoshop, в руки попадаются достаточно интересные предложения. Так, допустим, бороздя просторы интернета, довольно часто натыкаешься на предложения о платных курсах в том или ином месте. Стоит ли покупаться на это? Наш ответ - нет. Для новичка достаточно будет подобрать бесплатные уроки photoshop, освоив которые можно будет задумываться о чём-то более серьезном. Стоит отметить именно уроки photoshop cs4, ставшие наиболее популярными за небольшой промежуток времени. И именно видео уроки photoshop, благодаря которым становятся понятными сразу ряд моментов и тонкостей. Хотя это утверждение не всегда работает, так как далеко не все видео уроки на самом деле хороши. Тем более если речь идет про photoshop уроки на русском, которых в сети в любом случае меньше, чем англоязычных. Что же касается графики, то тут на помощь приходят 3d уроки. Еще одним немаловажным аспектом в изучении этих самых уроков является именно формат. Ведь именно видео уроки 3d позволяют лучше разобраться в том или ином материале. Не будем забывать и уроки corel, которые становятся всё доступней изо дня в день. Таким образом, и набирают популярность ставшие распространёнными учебные материалы, именуемые уроками. Подводя черту, стоит еще раз отметить набирающие свою популярность учебные материалы. Именуется всё это уроками. Так, например, на данный момент в сети доступна просто туча различных материалов, в том числе и уроки photoshop. В очновном, это либо переведенные с английского, либо русск ие издания. Итак, к примеру, вы можете раздобыть уроки photoshop cs5 буквально на любом веб сайте, тем или иным образом посвящённом дизайну. Как правило, образцово показательными являются именно видео уроки photoshop. Стоит отметить, что не все photoshop уроки на русском языке представляют собой на самом деле эталонный продукт. Связано это с огромным количеством доступного материала. В принципе, к этому относятся и бесплатные уроки photoshop. Что же касается графики, то и здесь можно найти много чего интересного. Так, например, 3d уроки хоть и не имеют такую же популярность, как уроки фотошоп, но также имеют неплохое распространение. А именно видеоуроки 3d в этой сфере являются наиболее качественными. Не стоит забывать также и про учебный материал, именуемый уроки corel. И даже в этой сфере вы найдёте много интересного. Навигация
Photosop для начинающих: пушистые шарики и не толькоИнтересные записи | |
|
| |
| Всего комментариев: 0 | |