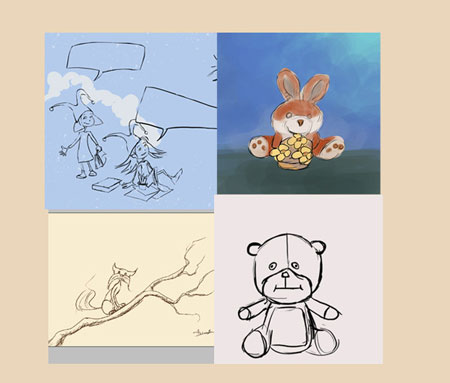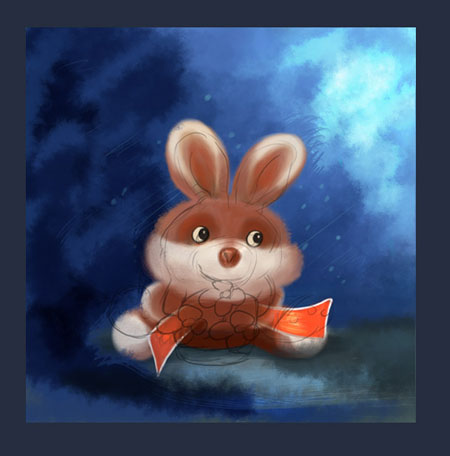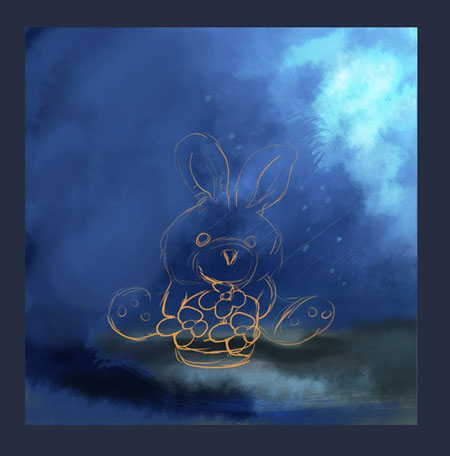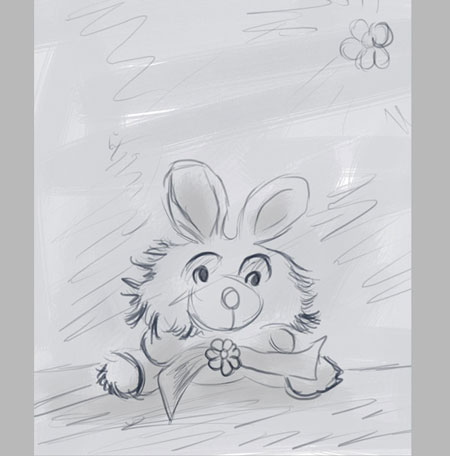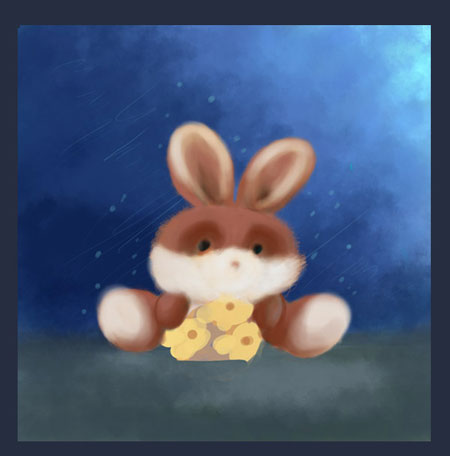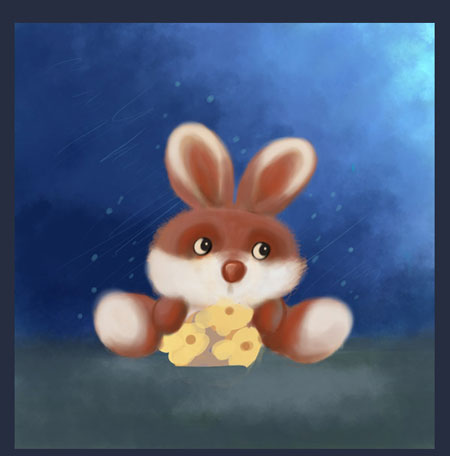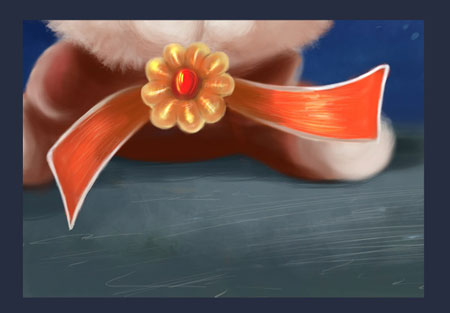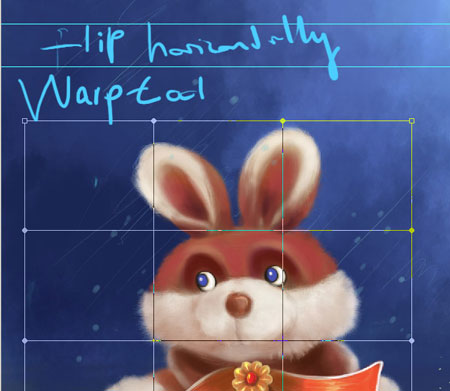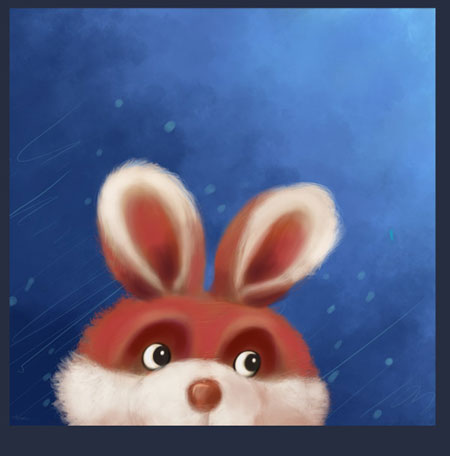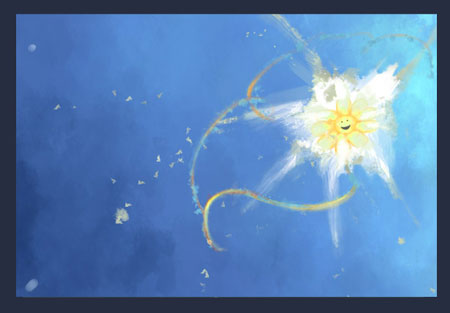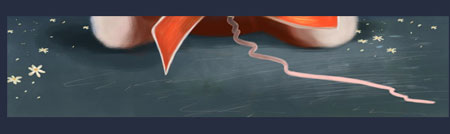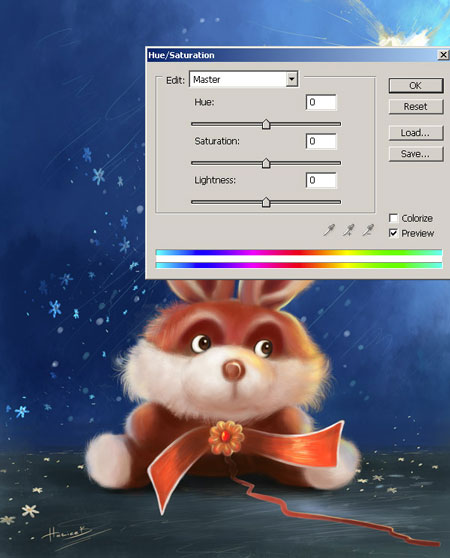04:10 Рисуем кролика в Фотошоп | |
Рисуем кролика в Фотошоп - internetphotomarketРисуем кролика в Фотошоп
Шаг 1: Началась работа с создания нескольких набросков, в которых я старался максимально отобразить главную идею. Ниже, вы видите один из моих набросков, на котором я решил нарисовать кролика, используя оттенки оранжевого и синего в качестве основных цветов. После некоторых проб и ошибок я определился, как мне казалось, с окончательным вариантом.
Шаг 2: Всё своё свободное время я, как правило, стараюсь посвятить рисованию, просто ради удовольствия. Мне нравится рисовать милых и симпатичных персонажей и детские игрушки.
Шаг 3: Моя задумка заключалась в том, что я хотел нарисовать пушистого кролика с корзиной цветов. Сначала я сделал простой рисунок персонажа основными цветами, затем поэкспериментировал с фоном и поиском подходящих цветовых сочетаний. Основной набросок очень важен, так как у вас уже будет основная идея и на протяжении работы можно безболезненно вносить небольшие изменения. Скажу вам правду, я начал работать с этим рисунком 3 месяца назад. К сожалению, я не мог найти время, чтобы его завершить. Ниже вы видите наполовину законченную работу. Пока что выглядит не очень.
Шаг 4: Итак, определившись с эскизом, начинаем основную работу с создания нового документа размером примерно 997х897 пикселей с разрешением 72 пикселя/дюйм.
Шаг 5: Детализируем лицо и тело, используя маленькую жесткую кисть, а затем мягкую кисть, чтобы добавить изображению более плавные переходы и мягкие линии. Также я поработал немного над цветами и корзиной, добавил несколько новых оттенков. На данном этапе, я сделал глаза чёрными, но мне кажется, что коричневый цвет глаз кролику подойдет лучше всего.
Шаг 6: Как вы уже поняли, я решил внести изменения в свой основной набросок и нарисовать новый. Затем я перешел к наложению цвета. Я начал с тела и головы, затем я оставил тело в покое и продолжил работать с головой, добавляя больше детализации.
Шаг 7: Далее я перешел к фону. После этого я начал рисовать шерсть игрушки. Затем уделил немного времени цветам в корзине, добавил больше текстурности, чтобы они были более интересными.
Шаг 8. Я продолжил работу над шерстью, стараясь придать ей мягкость и воздушность. После этого я начал детализировать ее маленькой жесткой кистью с откорректированными параметрами Shape Dynamics (Динамика формы), рисуя отдельные волоски. Я решил, что фон слишком светлый, это нарушает настроение всей композиции, поэтому я продублировал фон и изменил режим смешивания дубликата на Overlay (Перекрытие).
Шаг 9. Глаза я нарисовал коричневым цветом на отдельном слое, которому изменил режим наложения на Overlay (Перекрытие), затем добавил бликов. Закончив с основной частью работы, я сохранил psd файл, затем открыл сохраненный файл в Фотошоп и продолжил работать с ним.
Шаг 10: Теперь пришло время сосредоточиться на деталях – лента и брошь в виде цветка. На отдельном слое я нарисовал ленту насыщенным оранжевым цветом, изменил режим наложения для слоя на Overlay (перекрытие). Как вы заметили, я начал создавать данную иллюстрацию, используя несколько набросков, которые совсем не похожи на финальный результат.
Шаг 11. Я отразил кролика по горизонтали. Это старый трюк, благодаря которому можно увидеть свои ошибки.
Шаг 12. Продолжим детализацию. Я использовал жесткую кисть, чтобы добавить как можно больше деталей на фоне, используя темные и светлые оттенки синего. Я начал экспериментировать с разными цветами. Поначалу я выбрал синий, но потом решил добавить еще и желтого. Здесь все зависит от вашего стиля и предпочтений.
Шаг 13: Я хочу добавить улыбающийся цветок в правой верхней части изображения, чтобы добавить радостного настроения рисунку. Форма цветка не столь важна, главное, чтобы цветок был забавным и напоминал солнце.
Шаг 14. Сначала я хотел добавить и солнце, но потом понял, что не могу нарисовать эти два элемента в одном месте. Именно поэтому я и решил их объединить.
Шаг 15: В этом шаге я буду детализировать поверхность, на которой сидит кролик, и нарисую несколько ярких маленьких цветочков. Они должны быть желтого цвета, как солнце. Я потратил 5 минут на их создание. Эти маленькие цветы должны выглядеть так, как будто они летят от солнца и падают на землю. И чем дальше они отдаляются от солнца, тем сильнее они теряют свой цвет.
Шаг 16: Далее я сделал небольшую цветовую коррекцию каждого элемента композиции с помощью Image - Adjustments - Hue/Saturation (Изображение - Коррекция - Цветовой тон/Насыщенность), добавив тёплых оттенков и яркости.
Заключение
Adobe Mobile App - Illustrator Draw, Photoshop Sketch & Spark PageИнтересные записи | |
|
| |
| Всего комментариев: 0 | |