16:32 Рисуем бабочку в Фотошоп | |
Рисуем бабочку в Фотошоп
Шаг 1. Создайте новый документ размером 1280 x1024 пикселей с белым цветом фона. Создайте новый слой, выберите инструмент PenTool
Нажмите Ctrl +Enter для преобразования созданного контура в выделенную область, выберите инструмент Gradient
Протяните градиент сверху вниз, как показано на скриншоте.
У нас получилась основа для верхнего крыла бабочки.
Протяните градиент снизу вверх.
Понизьте Opacity (Непрозрачность) слоя до 50%, добавьте маску слоя и сотрите указанную область.
Примеч. переводчика.Настройте параметры кисти указанным образом, переключитесь на инструментPenTool(Перо), нарисуйте контур, кликните по нему правой кнопкой мыши и выберетеStrokePath(Выполнить обводку контура), укажите для обводки инструмент Кисть (Brush).
Поменяйте режим наложения этого слоя на SoftLight (Мягкий свет), Opacity (Непрозрачность) слоя 50%.
Протяните градиент слева направо.
Преобразуйте его в выделенную область, закрасьте область с помощью инструмента Gradient(Градиент), тип – линейный, затем понизьте Opacity (Непрозрачность) слоя до 80%. Примените фильтр FilterBlurGaussianBlur(Фильтр – Размытие – Размытие по Гауссу) с радиусом 0,3 пикселя. Добавьте маску слоя, используя мягкую черную Кисть
Шаг 7. Новый слой, с помощью инструмента PenTool
Понизьте Opacity (Непрозрачность) слоя до 60%.
Добавьте маску слоя и сотрите следующую часть.
Шаг 10. Создайте новый слой, нарисуйте следующий контур и преобразуйте его в выделение.
Залейте выделенную область цветом fac7f5, понизьте Opacity (Непрозрачность) слоя до 20%. Добавьте маску слоя и сотрите нижнюю часть.
Примеч. переводчика.Расположите этот слой над слоем, созданным в шаге 9, и добавьте к нему обтравочную маску.
Выполните обводку этих контуров, используя жесткую Кисть
Шаг 16. Новый слой, используя жесткую белую Кисть
Шаг 17. Выделите на палитре слоев все слои с частями крыльев бабочки. Нажмите Ctrl +G, чтобы объединить их в группу слоев. Кликните по группе правой кнопкой мыши и выберите Duplicate Group (Дубликат группы). Отразите копию группы по горизонтали – вызовите FreeTransform (Свободная трансформация) (Ctrl+T), кликните правой кнопкой мыши и выберите Flip Horizontal (Отразить по горизонтали).
Шаг 18. Теперь будем рисовать голову бабочки. Создайте новый слой, создайте выделение в виде круга посередине между крыльями бабочки, используйте для этого инструмент Elliptical MarqueeTool
Дублируйте этот слой, отразите по горизонтали, передвиньте к противоположной стороне головы. Мы нарисовали глаза бабочки.
Шаг 21. Создайте новый слой, используя мягкую Кисть
Выполните обводку контура, используя жесткую Кисть
Дублируйте слой с усиком и отразите по горизонтали, передвиньте копию к противоположной стороне головы бабочки.
Шаг 24. Создайте новый слой ниже слоя с головой бабочки. Создайте выделенную область для шеи бабочки, как показано ниже.
Залейте выделенную область радиальным Градиентом
Шаг 26. Создайте новый слой и расположите его ниже слоя с шеей. С помощью инструмента Elliptical MarqueeTool
Шаг 29. Новый слой, используя мягкую Кисть
Шаг 30. Создайте новый слой, расположите его ниже слоя с туловищем. Используя мягкую Кисть
В заключении выделите все слои с частями бабочки на палитре слоев, нажмите Ctrl +T для вызова трансформации и поверните бабочку.
Рисуем бабочку в Фотошоп
Шаг 1. Создайте новый документ размером 1280 x1024 пикселей с белым цветом фона. Создайте новый слой, выберите инструмент PenTool
Нажмите Ctrl +Enter для преобразования созданного контура в выделенную область, выберите инструмент Gradient
Протяните градиент сверху вниз, как показано на скриншоте.
У нас получилась основа для верхнего крыла бабочки.
Протяните градиент снизу вверх.
Понизьте Opacity (Непрозрачность) слоя до 50%, добавьте маску слоя и сотрите указанную область.
Примеч. переводчика.Настройте параметры кисти указанным образом, переключитесь на инструментPenTool(Перо), нарисуйте контур, кликните по нему правой кнопкой мыши и выберетеStrokePath(Выполнить обводку контура), укажите для обводки инструмент Кисть (Brush).
Поменяйте режим наложения этого слоя на SoftLight (Мягкий свет), Opacity (Непрозрачность) слоя 50%.
Протяните градиент слева направо.
Преобразуйте его в выделенную область, закрасьте область с помощью инструмента Gradient(Градиент), тип – линейный, затем понизьте Opacity (Непрозрачность) слоя до 80%. Примените фильтр FilterBlurGaussianBlur(Фильтр – Размытие – Размытие по Гауссу) с радиусом 0,3 пикселя. Добавьте маску слоя, используя мягкую черную Кисть
Шаг 7. Новый слой, с помощью инструмента PenTool
Понизьте Opacity (Непрозрачность) слоя до 60%.
Добавьте маску слоя и сотрите следующую часть.
Шаг 10. Создайте новый слой, нарисуйте следующий контур и преобразуйте его в выделение.
Залейте выделенную область цветом fac7f5, понизьте Opacity (Непрозрачность) слоя до 20%. Добавьте маску слоя и сотрите нижнюю часть.
Примеч. переводчика.Расположите этот слой над слоем, созданным в шаге 9, и добавьте к нему обтравочную маску.
Выполните обводку этих контуров, используя жесткую Кисть
Шаг 16. Новый слой, используя жесткую белую Кисть
Шаг 17. Выделите на палитре слоев все слои с частями крыльев бабочки. Нажмите Ctrl +G, чтобы объединить их в группу слоев. Кликните по группе правой кнопкой мыши и выберите Duplicate Group (Дубликат группы). Отразите копию группы по горизонтали – вызовите FreeTransform (Свободная трансформация) (Ctrl+T), кликните правой кнопкой мыши и выберите Flip Horizontal (Отразить по горизонтали).
Шаг 18. Теперь будем рисовать голову бабочки. Создайте новый слой, создайте выделение в виде круга посередине между крыльями бабочки, используйте для этого инструмент Elliptical MarqueeTool
Дублируйте этот слой, отразите по горизонтали, передвиньте к противоположной стороне головы. Мы нарисовали глаза бабочки.
Шаг 21. Создайте новый слой, используя мягкую Кисть
Выполните обводку контура, используя жесткую Кисть
Дублируйте слой с усиком и отразите по горизонтали, передвиньте копию к противоположной стороне головы бабочки.
Шаг 24. Создайте новый слой ниже слоя с головой бабочки. Создайте выделенную область для шеи бабочки, как показано ниже.
Залейте выделенную область радиальным Градиентом
Шаг 26. Создайте новый слой и расположите его ниже слоя с шеей. С помощью инструмента Elliptical MarqueeTool
Шаг 29. Новый слой, используя мягкую Кисть
Шаг 30. Создайте новый слой, расположите его ниже слоя с туловищем. Используя мягкую Кисть
В заключении выделите все слои с частями бабочки на палитре слоев, нажмите Ctrl +T для вызова трансформации и поверните бабочку.
Рисуем бабочку в Photoshop Cs3Butterfly Logo Design Tutorial - Adobe PhotoshopИнтересные записи | |
|
| |
| Всего комментариев: 0 | |

 (Перо) (режим контуров) и нарисуйте контур следующей формы:
(Перо) (режим контуров) и нарисуйте контур следующей формы:
 (Градиент). тип – радиальный. В редакторе градиентов установите следующие цвета:
(Градиент). тип – радиальный. В редакторе градиентов установите следующие цвета:









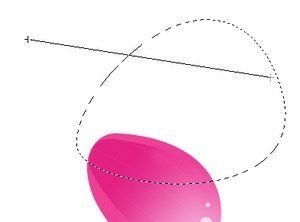


 (Brush) сотрите указанную часть.
(Brush) сотрите указанную часть.



















 (Овальная область). Залейте область радиальным Градиентом (Gradient) с указанными параметрами.
(Овальная область). Залейте область радиальным Градиентом (Gradient) с указанными параметрами.












 (Овальная область) создайте выделение для туловища бабочки, залейте выделение цветом fd6fdd.
(Овальная область) создайте выделение для туловища бабочки, залейте выделение цветом fd6fdd.



