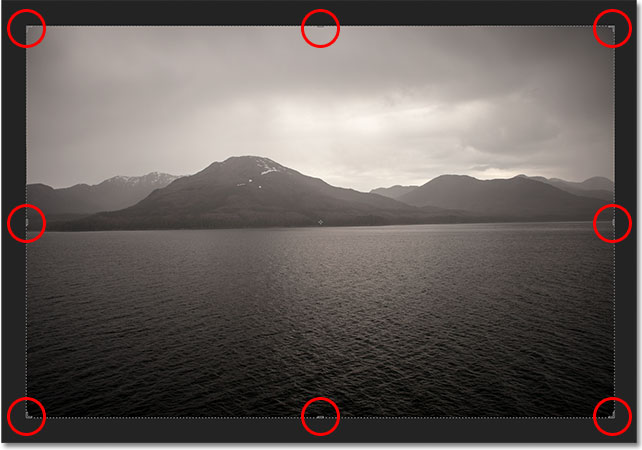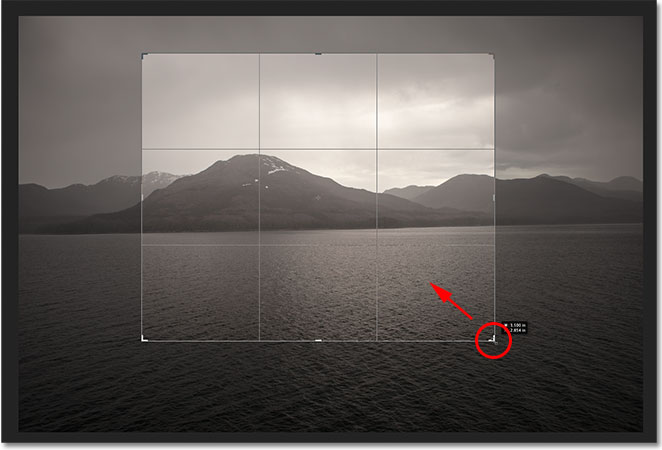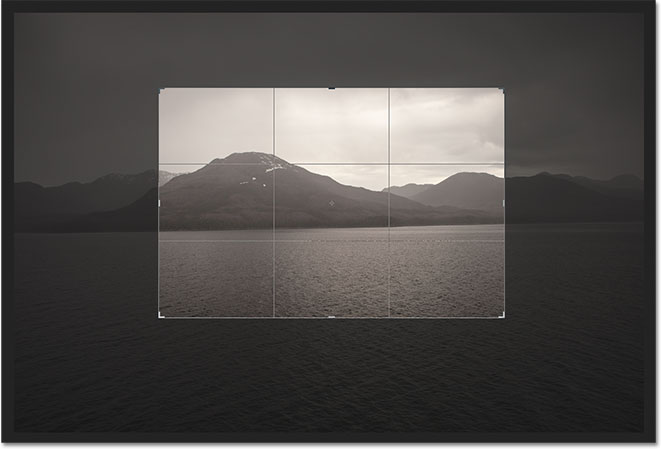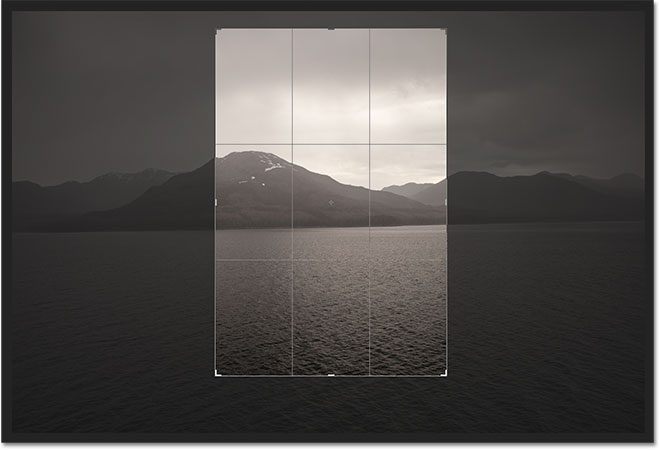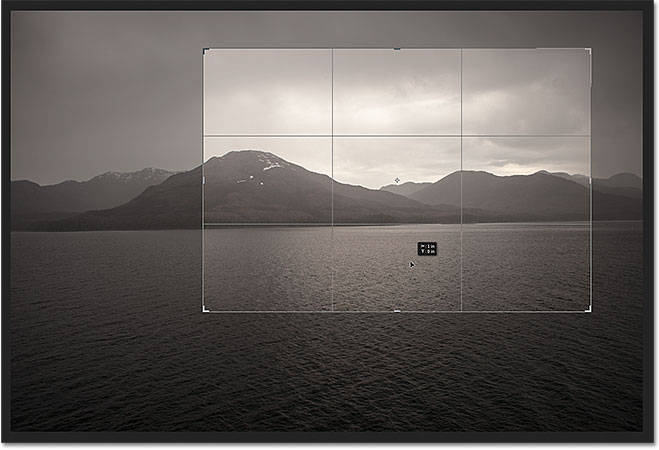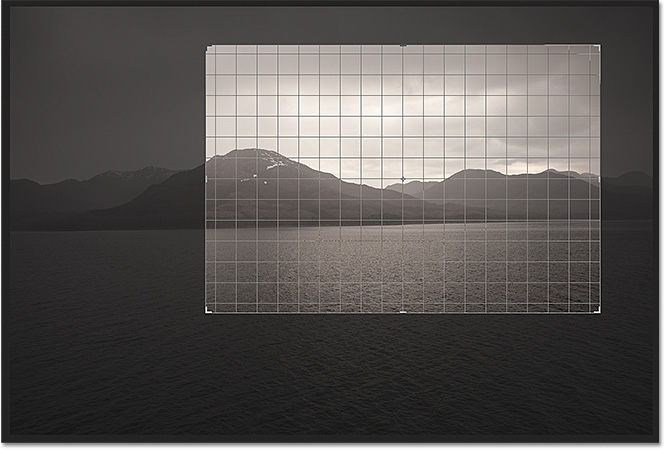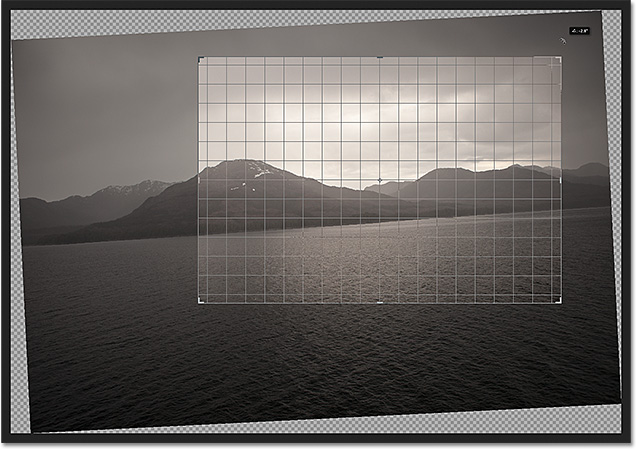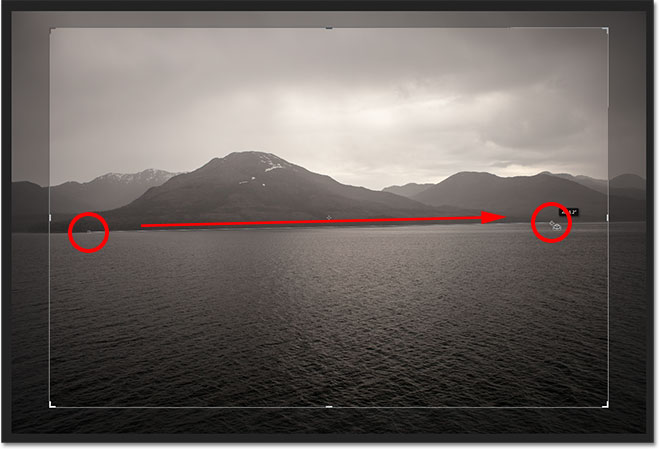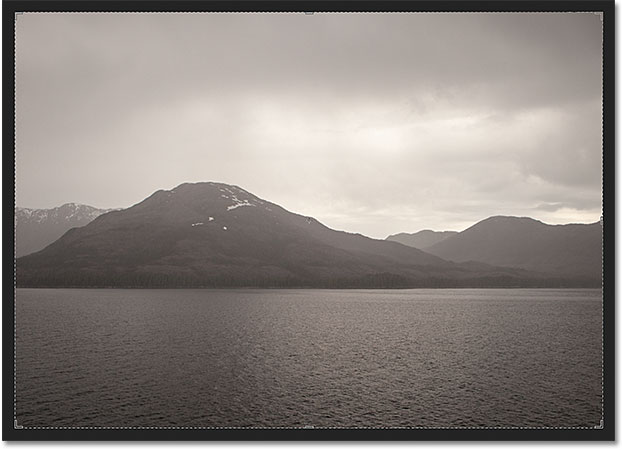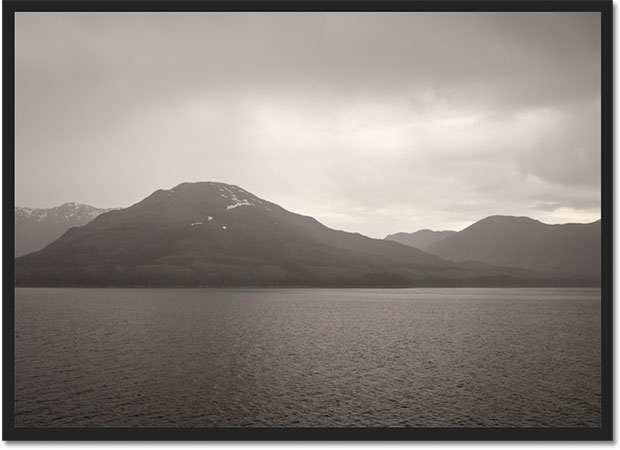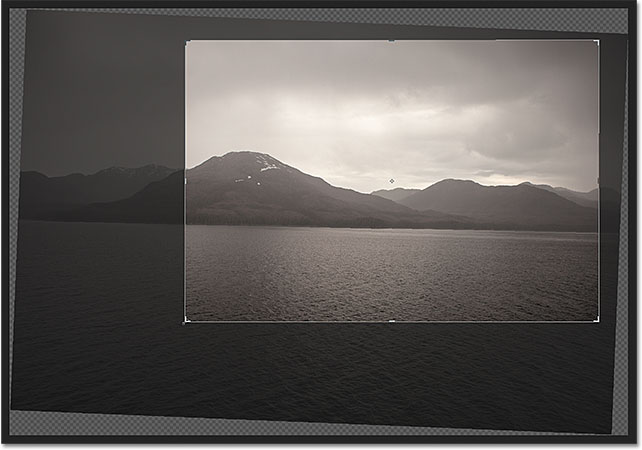02:47 Обрезка изображения в Photoshop CS6 | |
Обрезка изображения в Photoshop CS6Выбор The Crop ToolКак и в предыдущих версиях Photoshop, обрезать изображение, мы начинаем с выбора Crop Tool. либо нажав на его иконку в панели инструментов в левой части экрана или нажатием письмо C на клавиатуре. Я выберите его из панели инструментов: Выбор Crop Tool. Урожай РучкиЕсли вы использовали предыдущие версии Photoshop, первое отличие вы заметите, с CS6 является то, что, как только вы выбираете инструмент Crop Tool, Photoshop автоматически помещает рамку обрезки и ручки вокруг изображения. Вы найдете ручку урожая в каждом из четырех углов, а также в верхней части, снизу, слева и справа. Они выглядят немного по-другому, чем в предыдущих версиях, но они работают точно так же: Photoshop CS6 автоматически помещает рамку обрезки и ручки вокруг изображения. Мы можем нажать на любую из ручек и с помощью кнопки мыши нажатой, перетащите их вокруг, чтобы изменить размер и изменить размер рамки обрезки. Область внутри рамки обрезки является частью образа вы будете держать. Все нестандартно будут обрезаны прочь. Photoshop темнеет область за пределами рамки обрезки, так что легче для нас, чтобы увидеть, какая часть изображения, которое мы держим: Щелкните и перетащите маркеры, чтобы изменить размер рамки обрезки. Одна вещь, чтобы отметить прежде чем мы продолжим в том, что вы не обязательно должны использовать первоначальный урожай ручки, которые Photoshop CS6 места вокруг изображения. Они добавили исключительно для удобства. Так же, как и в предыдущих версиях Photoshop, вы также можете щелкнуть в любом месте внутри изображения с Crop Tool и с вашей кнопку мыши нажатой, перетащите ваш собственный рамку обрезки, которые затем можно изменить размер и изменить, перетащив ручки. Выбор остается за вами. Выбор соотношением сторонПо умолчанию, Photoshop CS6 позволяет нам перетащите маркеры свободно в любом направлении, чтобы мы могли изменить рамку обрезки в любой размер мы нуждаемся. Но чаще всего, мы хотим, чтобы обрезать фотографию в стандартного размера кадра, как 4x6 или 8x10. Если вы посмотрите рядом левой части панели параметров в верхней части экрана, вы найдете Формат изображения вариант, который, по умолчанию, установлен на Безусловная. Если вы нажмете на слово безусловной, вы откроете меню с различными пропорциями, мы можем выбрать. Я выберу 2x3 (4x6) соотношение в качестве примера: Вы можете выбрать любой из предустановленных пропорциями. Photoshop мгновенно встанет рамку обрезки в форматного соотношения мы выбрали. Мы можем изменить размер окна, перетаскивая ручки, зная, что наша соотношение безопасно фиксируется на месте: Граница урожай резко на 4x3 соотношением. Если вам нужно обрезать изображение в менее распространенное соотношение, не нашли в списке, вы можете легко создать свой собственный соотношение пользовательских аспект, введя необходимые значения в полях Ширина и Высота непосредственно справа от списка: Введите свои значения соотношения пользовательских аспект, если необходимо. Книжная или альбомная ориентацияЧтобы быстро повернуть рамку обрезки из горизонтального положения (горизонтальное положение) до портретной (вертикальной) ориентации, и наоборот, нажмите Повернуть значок в панели параметров: Нажмите кнопку Повернуть, чтобы переключаться между портретной и альбомной ориентации. Я нажмите на значок, а теперь мой урожай коробка переключается от пейзажа до портрета ориентации.Чтобы переключиться обратно в режим альбомной ориентации, я могу просто нажмите на значок Повернуть снова. Там также сочетание клавиш для переключения между портретной и альбомной ориентации.Нажмите клавишу, X на клавиатуре, чтобы вернуться назад и вперед между ними: Граница урожай был повернут от пейзажа до портрета ориентации. Перемещение изображения внутри рамки обрезкиДля переместить и изменить свой образ внутри рамки обрезки, нажмите в любом месте внутри коробки и, с вашего кнопку мыши нажатой, перетащите изображение на месте. Если вы используете более раннюю версию Photoshop, вы заметите большое изменение с CS6. В предыдущих версиях, перемещая мышь будет двигаться рамку кадрирования вокруг в передней части изображения, а сам образ остался на месте. С CS6, мы получаем с точностью до наоборот. Окно обрезания сейчас остается на месте, пока изображение перемещается внутри него! Это трудно увидеть в статическом скриншоте, но мой урожай коробка на самом деле не двигался. Это само по себе фотография, которая движется, как я перетащите его вокруг с моей мыши: Нажмите и перетащите фотографию вокруг внутри рамки обрезки, чтобы изменить его. НаложениеВы, возможно, заметили на скриншотах, что сетка наложение появлявшиеся в моем урожая поле. По умолчанию, Photoshop CS6 показывает нам 3х3, известную как Правило Третей. в котором говорится, что, когда кадрирование изображения, вы должны разместить основной объект съемки на одном из участков, где горизонтальные и вертикальные линии сетки пересекаются. Конечно, это только общие указания, которые могут или не могут хорошо работать с вашей конкретной изображения. Посмотреть опция в панели параметров. Просто нажмите на словах Правило Третей (или любой другой наложения занесен в список), чтобы открыть меню, а затем выберите другой наложения из списка. Я выберу наложение сетки: Выбор другого наложение в меню Вид. А теперь мы видим, более подробная сетка появляться в моем урожая поле. Вы также можете переключаться между различными накладками из вашей клавиатуре. Просто нажмите букву O для циклического через списка: Photoshop CS6 дает нам несколько наложений, чтобы помочь с обрезка и позиционирования изображения. Если вы посмотрите ниже в списке накладок с точки зрения вариант, вы найдете три дополнительные опции, которые определяют, когда на самом деле появляется наложения. Если вы хотите наложение оставаться на экране все время, выбрать всегда показывать Overlay. Auto Show Overlay вариант, который является моим любимым, покажет только наложение то время как вы изменение размера рамки кадрирования или репозиционирование изображение, и скроет наложения, пока вы не внесения каких-либо изменений, так что это не загромождая экран. Если вы не хотите наложение появляться на всех, вы можете отключить его, выбрав не показывать Overlay : Photoshop CS6 позволяет выбирать, когда, или если вы хотите, чтобы появиться наложения. Поворот и выпрямляя изображенияPhotoshop CS6 дает нам несколько различных путей, чтобы выпрямить изображение с помощью Crop Tool.Первый просто повернуть изображение вручную. Чтобы повернуть ее, переместите курсор мыши в любом месте за пределами рамки обрезки. Вы увидите ваши изменения курсора в изогнутую линию со стрелкой на обоих концах. Затем, щелкните за пределами рамки обрезки, и с вашей кнопку мыши нажатой, перетащите указатель мыши, чтобы повернуть изображение. Коробка урожай будет оставаться на месте, пока само изображение вращается внутри него. Photoshop автоматически помещает сетки наложение внутри рамки обрезки, чтобы сделать его легче судить, когда изображение появляется прямо: Нажмите и перетащите в любом месте за пределами рамки обрезки, чтобы повернуть изображение. Другой способ выпрямить изображение с Crop Tool является использование Выпрямление опцию в панели параметров. Нажмите на нее, чтобы выбрать его: При нажатии на опции Выпрямление. С помощью опции Выравнивание выбранного искать что-то в вашем изображении, который должен быть прямыми, либо горизонтально, либо вертикально. Нажмите на одном конце этого установить отправную точку, а затем сохранить кнопку мыши нажатой и перетащите на другую конце: Нажмите и перетащите собой что-то, что должно быть прямо на фото. Photoshop выправляет изображение, когда вы отпустите кнопку мыши. Отменить, сброс и отменитьЕсли вы совершаете ошибку, вы регулировочный рамку кадрирования или изображение, вы можете отменить последний шаг с Crop Tool, поднимаясь на Edit в меню в строке меню в верхней части экрана и выбравUndo. или нажав сочетание клавиш Ctrl + Z (Win) / Command + Z (Mac). Или, вы можете полностью сбросить все (рамку обрезки, соотношение сторон и любое вращение вы применили к изображению), нажав на Reset кнопку в панели параметров: Кнопка Reset сбрасывает соотношение рамки обрезки, вращения и соотношения. Если вы передумали и хотите, чтобы полностью отменить урожай, нажмите Отменить кнопку в панели параметров или нажмите Esc на клавиатуре: Нажмите кнопку Отмена, чтобы избежать из обрезке. Удалить Купированные пикселейПоследним и очень важным нововведением в Photoshop CS6 мы должны смотреть на это Delete обрезается пикселей вариант найти в панели параметров: Новый опция Удалить обрезается пикселей в CS6. При выборе этой опции, щелкнув внутри его флажка будут удалены все пиксели обрезать прочь. Это может звучать как то, что вы хотите, но это, как известно, как разрушительной редактировать потому что это делает постоянное, физическое изменение вашего образа, то, что вы хотите, чтобы избежать любой возможности. Применение на поляхПосле того, как вы счастливы с вашей культуры, вы можете применить его либо нажав на галочку в панели параметров или нажав Enter (Win) / Return (Mac) на клавиатуре: Нажмите на галочку, чтобы применить урожай, или нажмите Enter (Win) / Return (Mac). Вы заметите. однако, что даже после того как вы применили урожай, но окно обрезания и ручки остаются вокруг изображения: Фото обрезаны, но окно обрезания и ручки все еще видны. Чтобы скрыть их, и просмотреть изображение само по себе, все, что нужно сделать, это выбрать другой инструмент из панели инструментов. Самый быстрый способ сделать это не нажать на письмо V на клавиатуре, которая будет вам переключиться на Move Tool. и теперь окно обрезания и ручки не видны. Выберите другой инструмент, чтобы скрыть рамку обрезки и ручки. Редактирование урожаяЯ упомянул минуту назад, что, оставляя опцию Удалить обрезается пикселей в панели параметров выключен (не проверено), Photoshop будет просто скрыть пикселы, которые были обрезаны от нежели удаляя их. Преимущество в том, что вы можете вернуться в любое время и повторно редактировать ваш урожай! Чтобы сделать это, просто выберите инструмент Crop Tool снова с панели инструментов. Окно обрезания и ручки снова появится вокруг изображения. Вы можете перетащить ручки, чтобы изменить размер рамки обрезки, нажмите и перетащите внутри рамки обрезки, чтобы изменить положение изображения, выбрать другой формат изображения из панели параметров, или сделать какие-либо другие изменения, вам нужно. Когда вы закончите, нажмите галочку в панели параметров или нажмите Enter (Win) / Return (Mac) на клавиатуре, чтобы принять изменения. Если вы сохраните файл как документ Photoshop .PSD, вы сможете вновь открыть файл и повторно редактировать ваш урожай любое время вы хотите: Повторно выбрать инструмент Crop Tool, чтобы изменить урожай в любое время. И у нас это есть! Вот как, чтобы обрезать и выправить изображения, используя новый и улучшенный инструмент Crop Tool в Photoshop CS6! Обрезка изображения в Photoshop CS6 сделать закладку в соцсетях Категория: Эффекты | Просмотров: 22 | Добавил: Гость
Как Вырезать Предмет Из Картинки В Фотошопе CS6Интересные записи | |
|
| |
| Всего комментариев: 0 | |