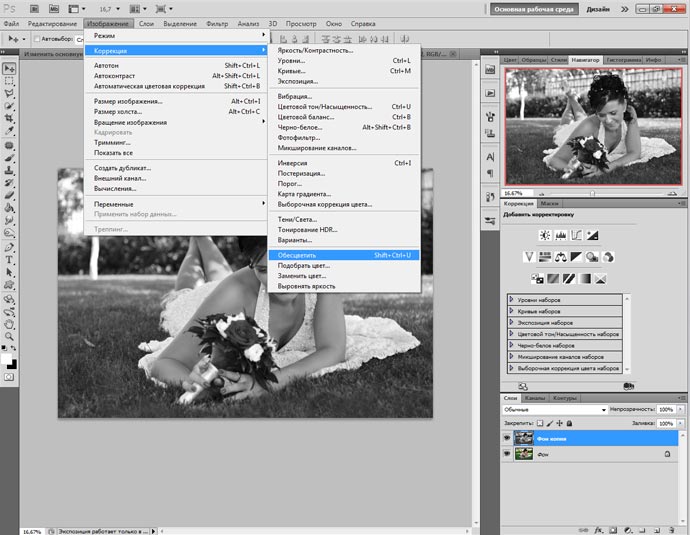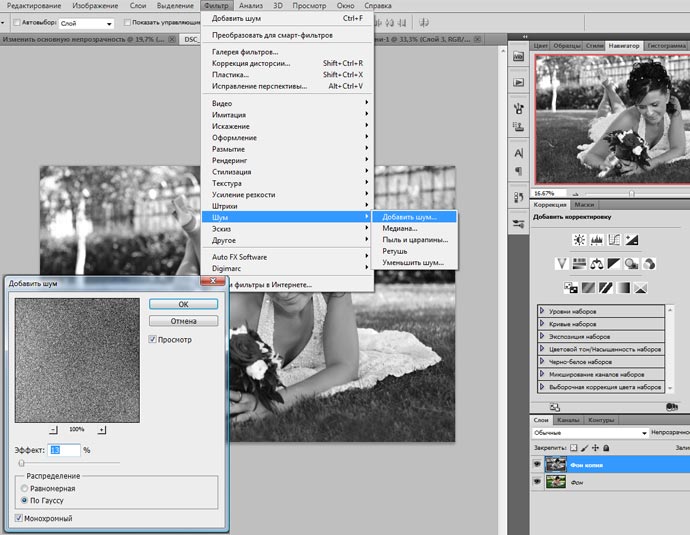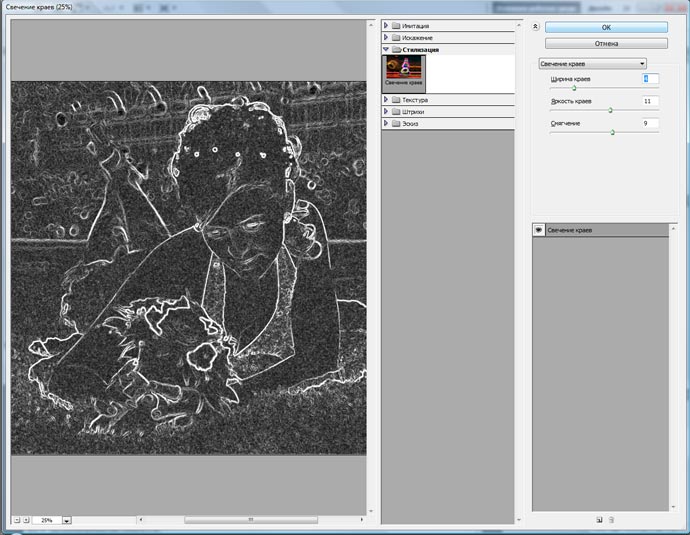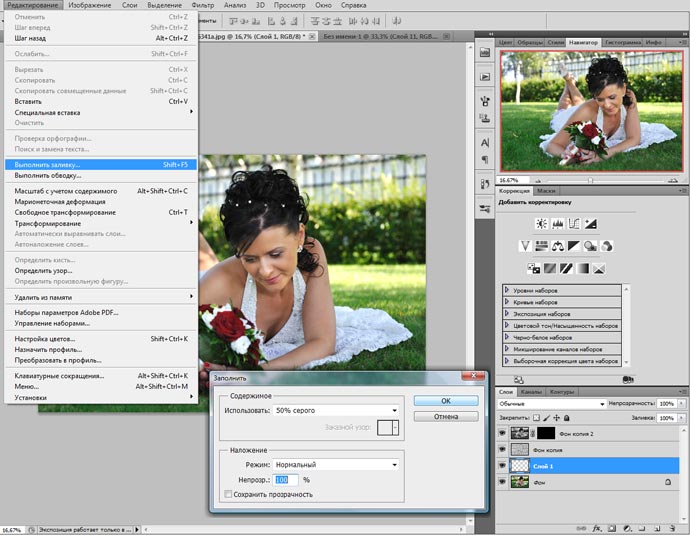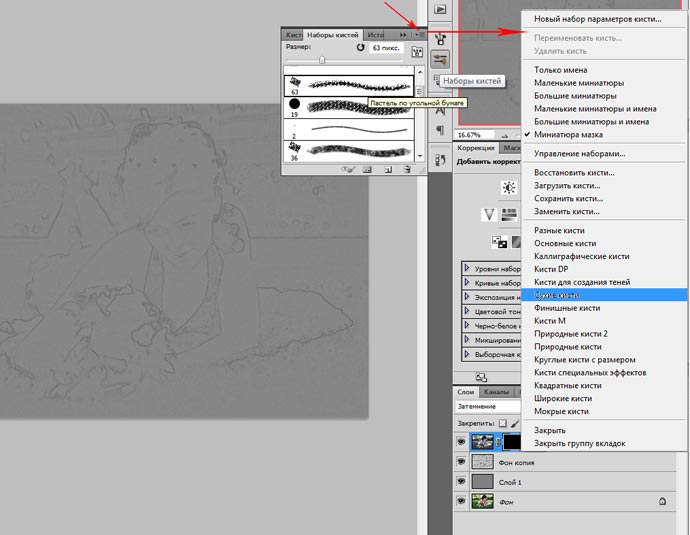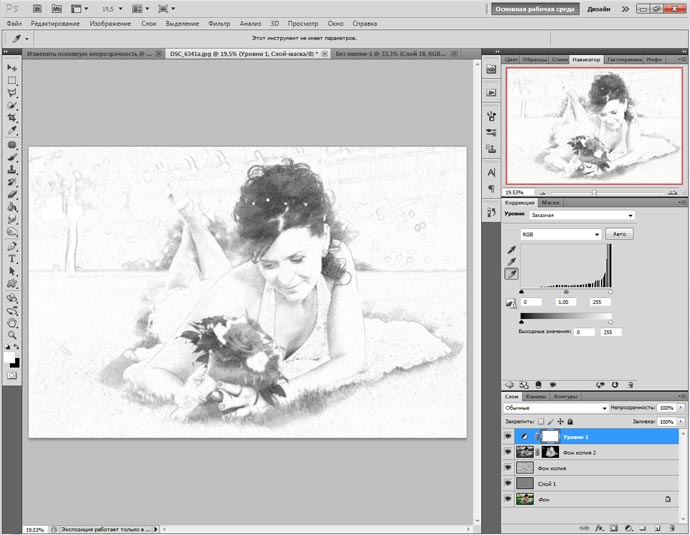| |
22:08 Карандашный рисунок в фотошопе | |
Карандашный рисунок в фотошопеВоскресенье, 4 декабря 2016 Многие фотографы, свадебные фотографы и дизайнеры используют прием создания рисунка из фотографии в фотошопе, чтобы придать изображению необычность и художественность. Способов превратить фото в набросок, эскиз или даже картину, очень много. Сегодня я покажу как создать эффект мягкого простого карандаша — черно-белого рисунка на примере цветной свадебной фотографии, в пять слоев. Воспользуемся Adobe Photoshop CS5 русской версии. Для тех, у кого английский вариант программы. приведены подсказки.
Image 1: Имитация черно-белого карандашного рисунка средствами фотошоп.
1) ОБЕСЦВЕЧИВАЕМ ИЗОБРАЖЕНИЕ. Откройте фотографию, которую Вы хотите превратить в рисунок в фотошопе. Дублируйте изображение на новый слой. Переведите слой в ч/б: Изображение > Коррекция > Обесцветить (Image > Adjustments > Desaturate). Или воспользуемся клавиатурным сокращением Shift + Ctrl + U.
2) ДОБАВИТЬ ШУМ. Чтобы придать слою зернистость, воспользуемся фильтром группы Шум: Фильтр > Шум > Добавить шум (Filter > Noise > Add noise) со следующими параметрами: отметьте галочкой Монохромный, Распределение По Гауссу, Эффект 13% (Monochromatic, Distribution — Gaussian, Amount — 13%). Дублируйте полученный слой, примените режим наложения — Затемнение (Darken) и спрячьте слой за маской (Слои > Слой маска > Скрыть все) — именно по ней мы будем рисовать.
3) СОЗДАЕМ КОНТУР. А пока продолжим подготовительный этап. Вернитесь на предыдущий слой и превратите его в светящийся контур. Задействуйте фильтр — Галерея фильтров > Стилизация > Свечение краёв (Filter > Stylize > Glowing Edges). В открывшемся окне настроим следующие параметры: Ширина краёв = 4, Яркость краёв = 11, Смягчение = 9 (Edge width = 4, Edge brightness = 11, Smoothness = 9). Получилось чёрное изображение со светящимся контуром, инвертируйте его Ctrl + I, чтобы оно стало белым с черным контуром. Примените к нему режим смешивания — Мягкий свет (Soft Light) со значением 20% (регулируя прозрачность слоя можно добиваться более чёткого контура или убрать его вовсе).
4) СОЗДАЕМ ФОН. Перейдите на основной слой — Фон (Backgrownd). Создайте новый пустой слой и залейте его серым: Редактирование > Выполнить заливку (Edit > Fill). В открывшемся окне выбираем Использовать 50% серого.
5) ВЫБИРАЕМ КИСТЬ. Перейдите в панель Наборы кистей. Справа вверху окна значек — список — раскройте его и загрузите набор — Сухие кисти. Подберите наиболее подходящую кисть, например: пастель по угольной бумаге или пастельный карандаш со средним кончиком. 6) СОЗДАЕМ ОБЪЕМ — РИСУЕМ. Белой кистью небольшой прозрачности по маске начинаем наводить тени, закрашивая темные области шриховыми движениями. В некоторых местах проходимся еще раз, выбирая, где нужно сильней затемнить.
7) ОСВЕТЛЯЕМ БУМАГУ. Рисунок проявился. Для того, чтобы сделать бумагу белой, воспользуемся уровнями. Создаем новый слой Уровни (Levels) и белой пипеткой щелкаем на сером участке. Можно так же немного усилить темные тона, подвинув левый ползунок. Осталось свести слои и сохранить.
Image 9. Имитация рисунка из свадебной фотографии молодоженов — кисть пастельный карандаш. В зависимости от выбора кисти получится различный характер рисунка.
Image 10. Имитация карандашного рисунка невесты с текстурным фоном. Для большей реалистичности можно добавить текстуру изображению, для этого воспользуемся фильтром Галерея фильтров > Текстура > Текстуризатор. Вот и все — это только один из способов перевести фотографию в рисунок. Нашли интересный материал! - поделитесь с друзьями из социальных сетей. Tweet
Карандашный рисунок в фотошопеВоскресенье, 4 декабря 2016 Многие фотографы, свадебные фотографы и дизайнеры используют прием создания рисунка из фотографии в фотошопе, чтобы придать изображению необычность и художественность. Способов превратить фото в набросок, эскиз или даже картину, очень много. Сегодня я покажу как создать эффект мягкого простого карандаша — черно-белого рисунка на примере цветной свадебной фотографии, в пять слоев. Воспользуемся Adobe Photoshop CS5 русской версии. Для тех, у кого английский вариант программы. приведены подсказки.
Image 1: Имитация черно-белого карандашного рисунка средствами фотошоп.
1) ОБЕСЦВЕЧИВАЕМ ИЗОБРАЖЕНИЕ. Откройте фотографию, которую Вы хотите превратить в рисунок в фотошопе. Дублируйте изображение на новый слой. Переведите слой в ч/б: Изображение > Коррекция > Обесцветить (Image > Adjustments > Desaturate). Или воспользуемся клавиатурным сокращением Shift + Ctrl + U.
2) ДОБАВИТЬ ШУМ. Чтобы придать слою зернистость, воспользуемся фильтром группы Шум: Фильтр > Шум > Добавить шум (Filter > Noise > Add noise) со следующими параметрами: отметьте галочкой Монохромный, Распределение По Гауссу, Эффект 13% (Monochromatic, Distribution — Gaussian, Amount — 13%). Дублируйте полученный слой, примените режим наложения — Затемнение (Darken) и спрячьте слой за маской (Слои > Слой маска > Скрыть все) — именно по ней мы будем рисовать.
3) СОЗДАЕМ КОНТУР. А пока продолжим подготовительный этап. Вернитесь на предыдущий слой и превратите его в светящийся контур. Задействуйте фильтр — Галерея фильтров > Стилизация > Свечение краёв (Filter > Stylize > Glowing Edges). В открывшемся окне настроим следующие параметры: Ширина краёв = 4, Яркость краёв = 11, Смягчение = 9 (Edge width = 4, Edge brightness = 11, Smoothness = 9). Получилось чёрное изображение со светящимся контуром, инвертируйте его Ctrl + I, чтобы оно стало белым с черным контуром. Примените к нему режим смешивания — Мягкий свет (Soft Light) со значением 20% (регулируя прозрачность слоя можно добиваться более чёткого контура или убрать его вовсе).
4) СОЗДАЕМ ФОН. Перейдите на основной слой — Фон (Backgrownd). Создайте новый пустой слой и залейте его серым: Редактирование > Выполнить заливку (Edit > Fill). В открывшемся окне выбираем Использовать 50% серого.
5) ВЫБИРАЕМ КИСТЬ. Перейдите в панель Наборы кистей. Справа вверху окна значек — список — раскройте его и загрузите набор — Сухие кисти. Подберите наиболее подходящую кисть, например: пастель по угольной бумаге или пастельный карандаш со средним кончиком. 6) СОЗДАЕМ ОБЪЕМ — РИСУЕМ. Белой кистью небольшой прозрачности по маске начинаем наводить тени, закрашивая темные области шриховыми движениями. В некоторых местах проходимся еще раз, выбирая, где нужно сильней затемнить.
7) ОСВЕТЛЯЕМ БУМАГУ. Рисунок проявился. Для того, чтобы сделать бумагу белой, воспользуемся уровнями. Создаем новый слой Уровни (Levels) и белой пипеткой щелкаем на сером участке. Можно так же немного усилить темные тона, подвинув левый ползунок. Осталось свести слои и сохранить.
Image 9. Имитация рисунка из свадебной фотографии молодоженов — кисть пастельный карандаш. В зависимости от выбора кисти получится различный характер рисунка.
Image 10. Имитация карандашного рисунка невесты с текстурным фоном. Для большей реалистичности можно добавить текстуру изображению, для этого воспользуемся фильтром Галерея фильтров > Текстура > Текстуризатор. Вот и все — это только один из способов перевести фотографию в рисунок. Нашли интересный материал! - поделитесь с друзьями из социальных сетей. Tweet
Карандашный рисунок в фотошопеВоскресенье, 4 декабря 2016 Многие фотографы, свадебные фотографы и дизайнеры используют прием создания рисунка из фотографии в фотошопе, чтобы придать изображению необычность и художественность. Способов превратить фото в набросок, эскиз или даже картину, очень много. Сегодня я покажу как создать эффект мягкого простого карандаша — черно-белого рисунка на примере цветной свадебной фотографии, в пять слоев. Воспользуемся Adobe Photoshop CS5 русской версии. Для тех, у кого английский вариант программы. приведены подсказки.
Image 1: Имитация черно-белого карандашного рисунка средствами фотошоп.
1) ОБЕСЦВЕЧИВАЕМ ИЗОБРАЖЕНИЕ. Откройте фотографию, которую Вы хотите превратить в рисунок в фотошопе. Дублируйте изображение на новый слой. Переведите слой в ч/б: Изображение > Коррекция > Обесцветить (Image > Adjustments > Desaturate). Или воспользуемся клавиатурным сокращением Shift + Ctrl + U.
2) ДОБАВИТЬ ШУМ. Чтобы придать слою зернистость, воспользуемся фильтром группы Шум: Фильтр > Шум > Добавить шум (Filter > Noise > Add noise) со следующими параметрами: отметьте галочкой Монохромный, Распределение По Гауссу, Эффект 13% (Monochromatic, Distribution — Gaussian, Amount — 13%). Дублируйте полученный слой, примените режим наложения — Затемнение (Darken) и спрячьте слой за маской (Слои > Слой маска > Скрыть все) — именно по ней мы будем рисовать.
3) СОЗДАЕМ КОНТУР. А пока продолжим подготовительный этап. Вернитесь на предыдущий слой и превратите его в светящийся контур. Задействуйте фильтр — Галерея фильтров > Стилизация > Свечение краёв (Filter > Stylize > Glowing Edges). В открывшемся окне настроим следующие параметры: Ширина краёв = 4, Яркость краёв = 11, Смягчение = 9 (Edge width = 4, Edge brightness = 11, Smoothness = 9). Получилось чёрное изображение со светящимся контуром, инвертируйте его Ctrl + I, чтобы оно стало белым с черным контуром. Примените к нему режим смешивания — Мягкий свет (Soft Light) со значением 20% (регулируя прозрачность слоя можно добиваться более чёткого контура или убрать его вовсе).
4) СОЗДАЕМ ФОН. Перейдите на основной слой — Фон (Backgrownd). Создайте новый пустой слой и залейте его серым: Редактирование > Выполнить заливку (Edit > Fill). В открывшемся окне выбираем Использовать 50% серого.
5) ВЫБИРАЕМ КИСТЬ. Перейдите в панель Наборы кистей. Справа вверху окна значек — список — раскройте его и загрузите набор — Сухие кисти. Подберите наиболее подходящую кисть, например: пастель по угольной бумаге или пастельный карандаш со средним кончиком. 6) СОЗДАЕМ ОБЪЕМ — РИСУЕМ. Белой кистью небольшой прозрачности по маске начинаем наводить тени, закрашивая темные области шриховыми движениями. В некоторых местах проходимся еще раз, выбирая, где нужно сильней затемнить.
7) ОСВЕТЛЯЕМ БУМАГУ. Рисунок проявился. Для того, чтобы сделать бумагу белой, воспользуемся уровнями. Создаем новый слой Уровни (Levels) и белой пипеткой щелкаем на сером участке. Можно так же немного усилить темные тона, подвинув левый ползунок. Осталось свести слои и сохранить.
Image 9. Имитация рисунка из свадебной фотографии молодоженов — кисть пастельный карандаш. В зависимости от выбора кисти получится различный характер рисунка.
Image 10. Имитация карандашного рисунка невесты с текстурным фоном. Для большей реалистичности можно добавить текстуру изображению, для этого воспользуемся фильтром Галерея фильтров > Текстура > Текстуризатор. Вот и все — это только один из способов перевести фотографию в рисунок. Нашли интересный материал! - поделитесь с друзьями из социальных сетей. Tweet
Уроки фотошопа Карандашный рисунок в фотошопеУрок:Из цветной фотографии делаем карандашный рисунок в фотошопИнтересные записи | |
|
| |
| Всего комментариев: 0 | |