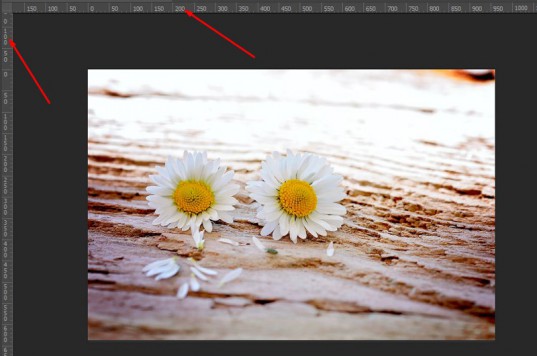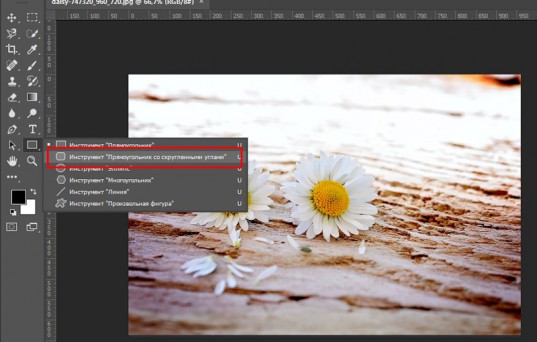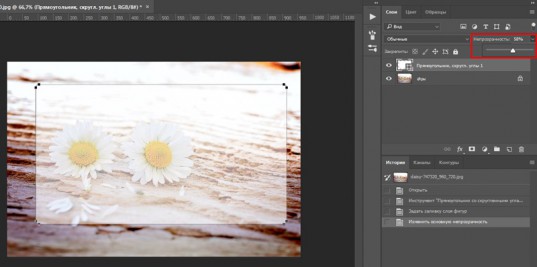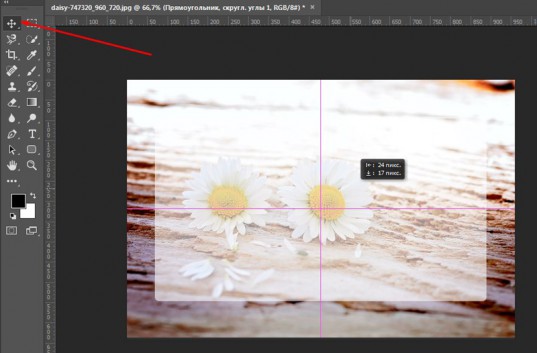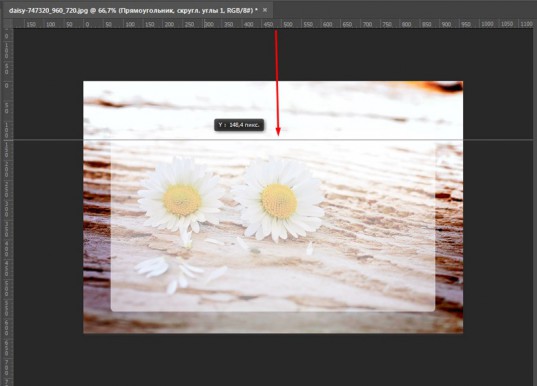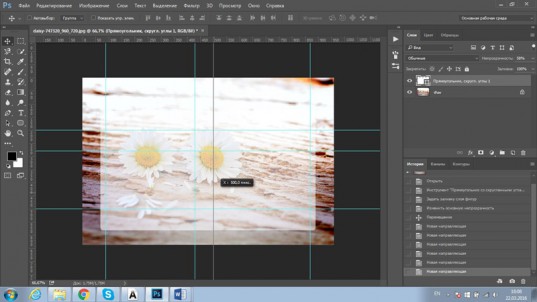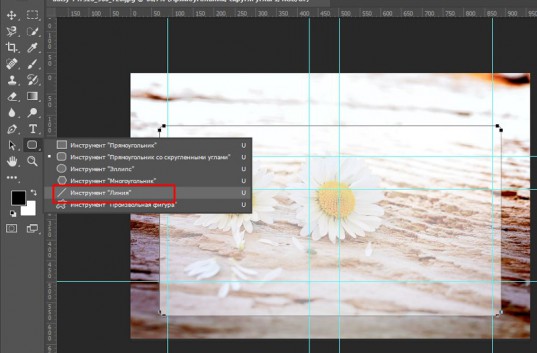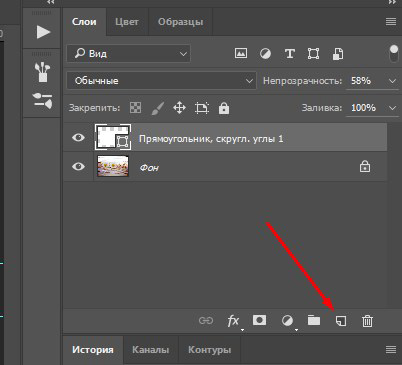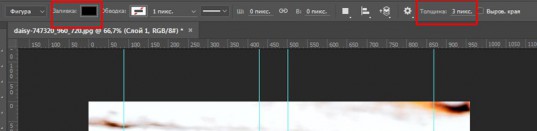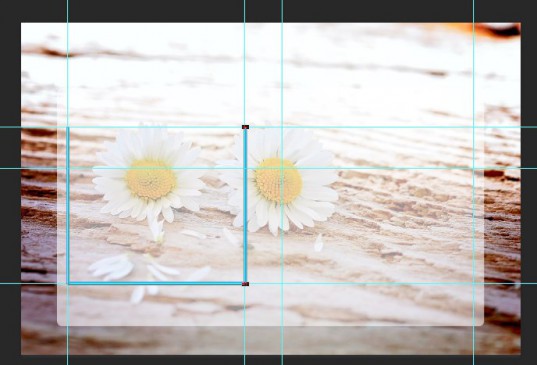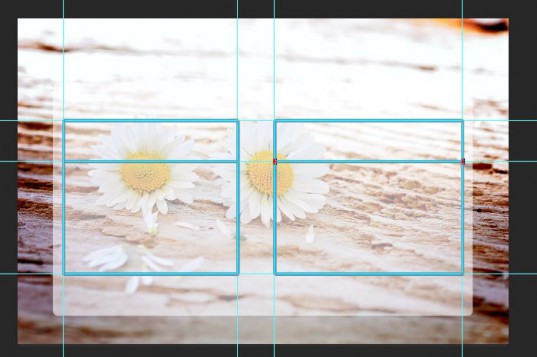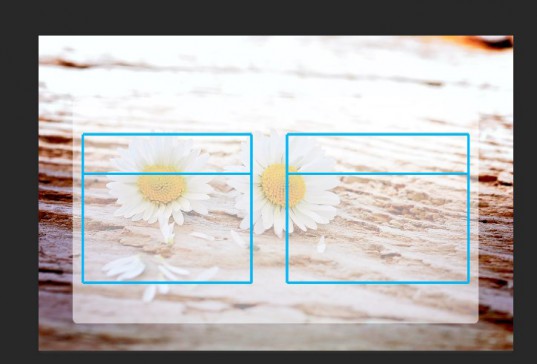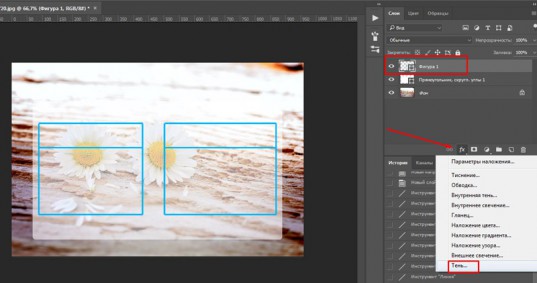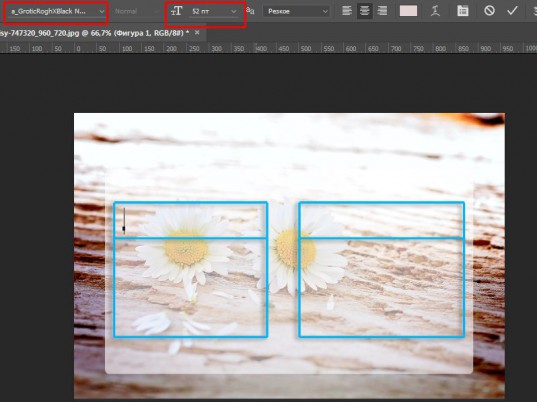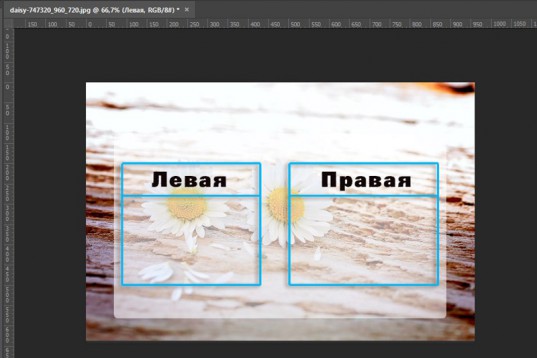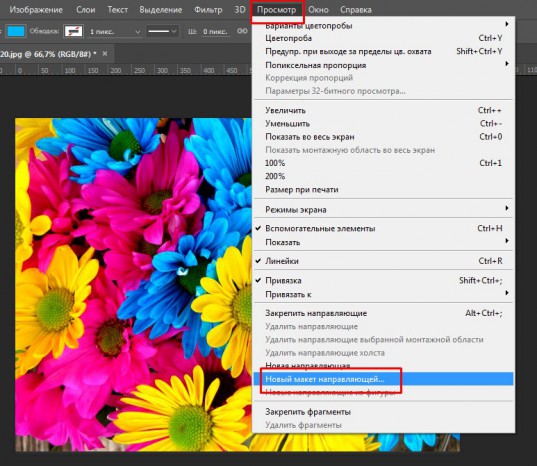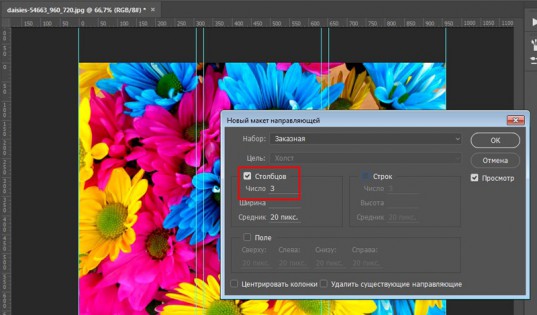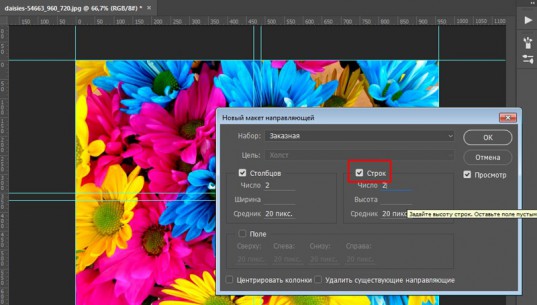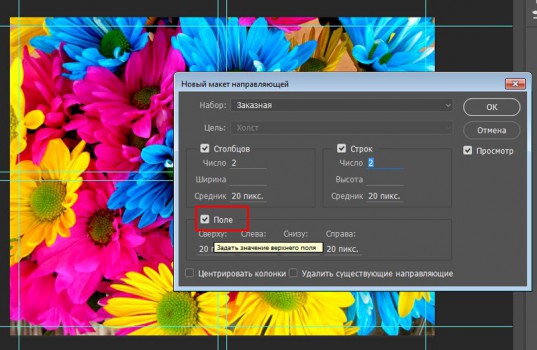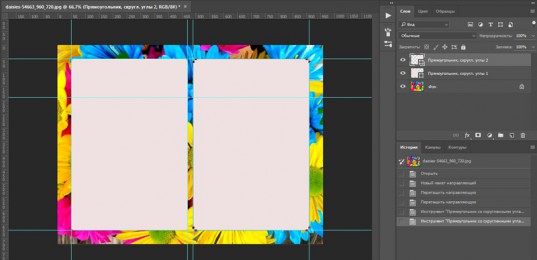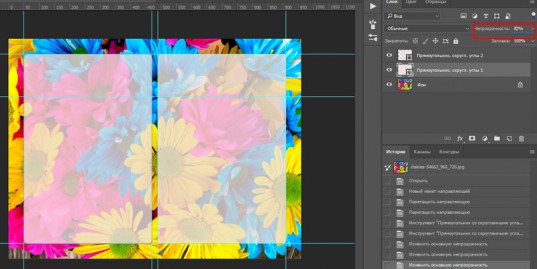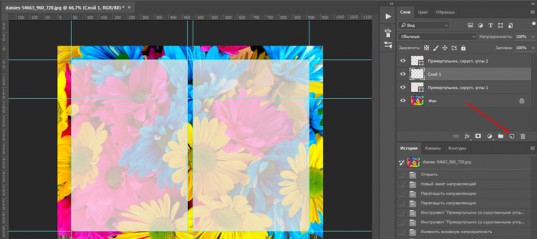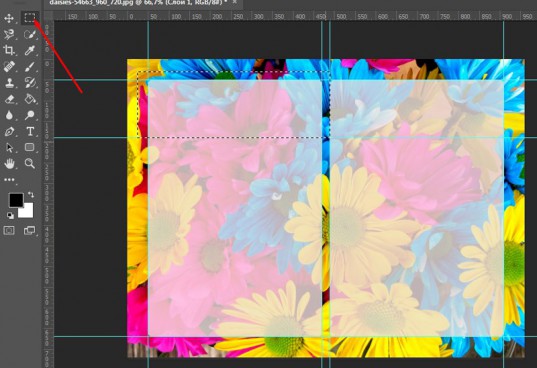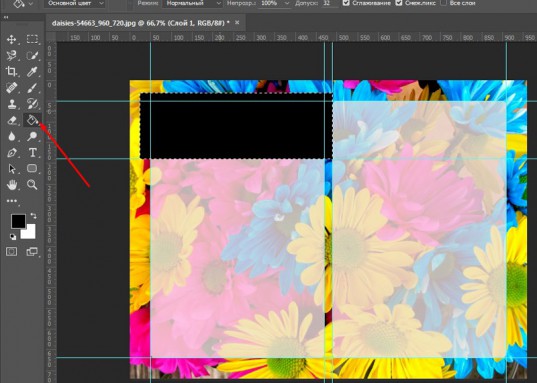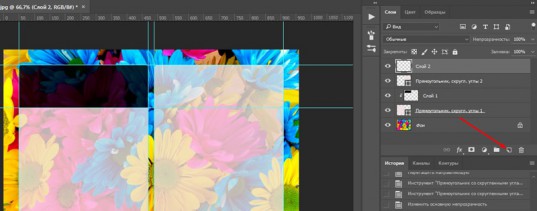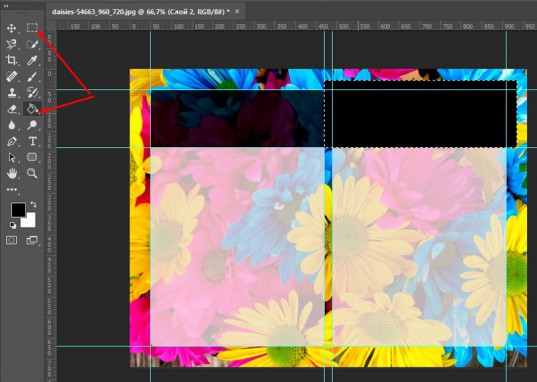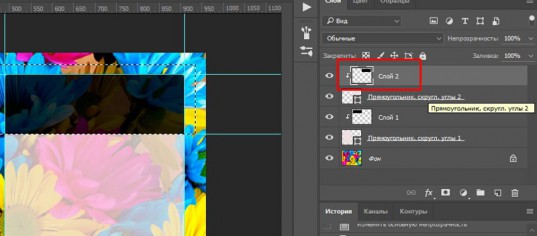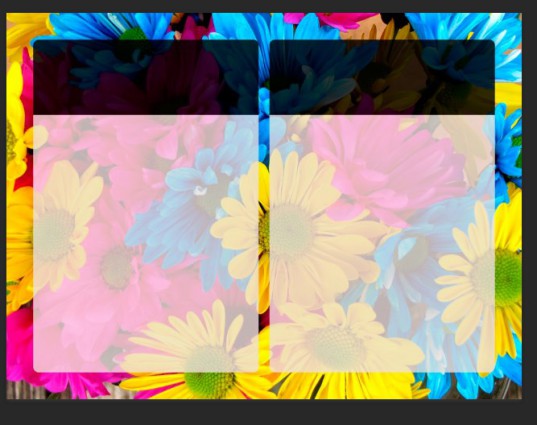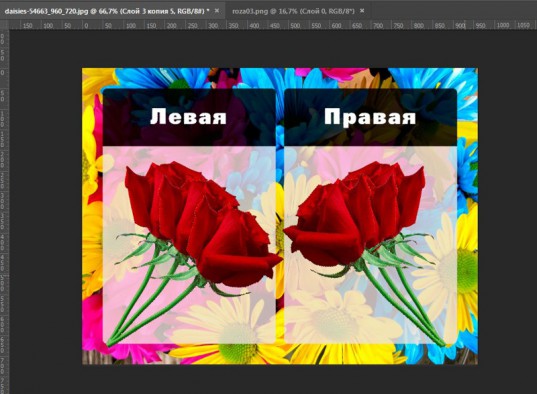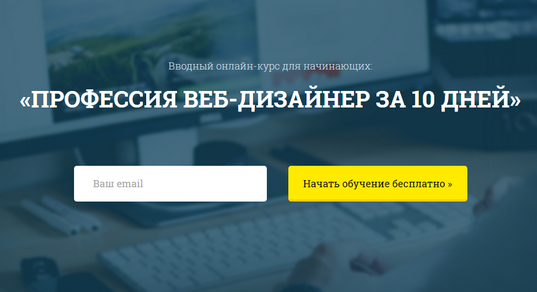23:28 Как в Photoshop сделать красивую таблицу - пошаговая инструкция | |
Как в Photoshop сделать красивую таблицу пошаговая инструкцияДоброго времени суток, уважаемые читатели. Сегодня вы на конкретном примере сможете увидеть чем отличается процесс работы новичков от тех, кто потратил достаточно времени на изучение. Вы также сможете убедиться насколько важны углубленные знания фотошопа. Они сделают вашу работу не только красивее, но и в разы проще. Я думаю этого будет достаточно, чтобы вас заинтересовать. Не терпится приступить к рассказу о том, как в фотошопе сделать таблицу. Использовать ее можно как в качестве части контента сайта. так и стильного самостоятельного элемента. Приступим? Как сделают простую табличку начинающиеОткрываем картинку в Photoshop. У меня стоит CС, но насколько я знаю визуально он почти не отличается от CS6. Моя версия считается самой современной. профессиональной и крутой, но, откровенно говоря, о большинстве этих профессиональных функций я даже и не знаю. Вернемся к таблицам. Эту программу можно осваивать бесконечно.
Теперь нажмите одновременно на Ctrl и R, чтобы в основном окне у вас появилась линейка. Еще раз щелкните на сочетание этих клавиш, она скроется. Однако совсем скоро линейка будет крайне нужна и полезна.
Первым делом я нарисую форму, в которой будет располагаться моя таблица для каких-то значений. Этого делать не обязательно, но думаю, что при использовании конкретного примера результат будет выглядеть значительно лучше. Если оставить фото таким, какой он есть, то саму таблицу будет плохо видно. Итак, на несколько секунд я удерживаю левую клавишу мыши на нужной кнопке, под которой прячется прямоугольник со скругленными углами, и выбираю его.
И уменьшаю непрозрачность, чтобы фон картинки все же остался виден.
Перемещаю изображение в центр. Обращайте внимание на красные линии сечения. Они появляются сами собой и подсказывают как выставить объект ровно.
В фотошопе можно использовать и свои дополнительные линии, их-то нам и нужно будет создать. Называются они направляющими, и исчезают, когда это нужно автору проекта, и появляются. Что необходимо сделать? Вы кликаете левой кнопкой мыши на линейке и удерживая клавишу ведете вниз, то того значения на линейке, которое необходимо.
Если все еще непонятно, то рекомендую посмотреть обучающее видео. Можете начать с 1:24, чтобы увидеть только про работу с направляющими. Хотя, как по мне, весь ролик будет полезен, особенно новичку. Чтобы будущая таблица была ровной, по размеру, используйте при рисовании кнопку Shift. В этом случае направляющие не съедут на доли пикселей, а будут «прилипать» к круглым числам.
Теперь выбираем инструмент «Линия».
Я создаю новый слой, чтобы нарисовать таблицу.
У инструмента «Линия» много настроек. Обычно я использую заливку и толщину, без обводки и остальных. Так проще.
Теперь нужно вести по направляющим, удерживая кнопку Shift. Во-первых, прямые будут ровными, а, во-вторых, для каждой палочки не будет создаваться отдельный слой.
Кстати, Shift можно удерживать только когда рисуете. Нажали и начали водить левой кнопкой мыши. Отпустили. Снова зажали. Подключили мышь.
Чтобы убрать направляющие, нажмите Ctrl+H. Это же сочетание клавиш включает их обратно.
Табличка будет красивее, если добавить тень.
Выставляйте свои значения, экспериментируйте, ищите дополнительные и разные функции. Если справа поставить галочку на «Просмотр», то можно следить за изменениями прежде, чем вы сохраните их.
Осталось немного. Если хотите таблицу с текстом – выбирайте соответствующий инструмент.
Сверху выставляйте шрифт и размер.
Можете скачать мой PSD-макет, открыть его в фотошопе и либо использовать, либо менять под себя, либо просто осмотреть ( СКАЧАТЬ ). А сейчас я покажу вам вариант поинтереснее! Не все знают о дополнительных настройках, а между тем они есть! Как сделают люди со знаниямиПри создании этой статьи я наткнулся на несколько публикаций и почти везде были почти такие же мануалы, как я представил вам выше. Так работают новички или просто ленивые копирайтеры, которым впадлу задуматься или хотя бы посмотреть что-то дополнительно. Я хочу показать вам более удобную альтернативу. Смотрите. Открываем фотку и в разделе «Просмотр» выбираем «Новый макет направляющей».
Тут можно вписать количество столбцов.
А также выставить отступы от краев рисунка.
Первое время придется поковыряться, чтобы понять что тут и как. Советую это сделать. Полезный навык, существенно ускоряет работу и делает таблицу ровной буквально за пару минут. При учете, что вы обладаете навыками.
Не отчаивайтесь, если времени уже потрачено уйма, а ничего не выходит. Можно взять инструмент «Перемещение» и подвинуть линию вручную.
Просто тащите и не забывайте про Shift.
Теперь можно взять прямоугольник со скругленными углами.
Нарисовать две колонки.
Убавить непрозрачность. Естественно, это не обязательно, но я обожаю этот эффект.
Кликнув на первый прямоугольник и тем самым активировав его, создайте новый слой. Он должен располагаться именно над этим слоем. Как на рисунке.
Теперь выбираем прямоугольное выделение и рисуем шапку. Не обращайте внимания на ровность границы. Все поправится в процессе.
Берем заливку и кликаем внутри выделенной области. Следите, чтобы активным был именно новый слой.
Теперь зажимаете Alt и наводите курсор между двумя слоями одной фигуры (левым столбцом и новым, шапкой с заливкой). Курсор должен преобразоваться в прямоугольник со стрелкой вниз. Как только это случится нажимаете на левую кнопку мыши. В результате должен получиться вот такой эффект.
То же самое проделайте со вторым столбцом. Активируете, создаете новый слой.
Создаете обтравочную маску. Да, только сейчас вы научились это делать.
Готово. Убираем направляющие.
Таблица готова и в ней текст с рисунками. Можете скачать этот PSD-макет .
Как вы видите, знания фотошопа очень важны. Именно поэтому я настоятельно, из раза в раз советую вам изучать инструменты. Это скучно, а потому сделайте этот процесс максимально быстрым и комфортным. Подробную статью о том, как это сделать, вы можете найти в моем блоге. Создана она совсем недавно. Знаете, что отличает успешного человека от всех остальных? Он сумел получить те знания, которые остальным кажутся невыносимо скучными. Если вы хотите стать профессионалом, обратите внимание на курс Зинаиды Лукьяновой Фотошоп с нуля 3.0 и узнайте все, что только можно об инструментах.
Это базовые знания, основы, без которых дальнейший путь в целом, и уж тем более заработок, невозможен. Если вас интересует фотошоп и вы задумываетесь о карьере веб-дизайнера. то советую вам бесплатный курс, который поможет «въехать» в профессию. Понять что от вас потребуется и каким образом этого достичь «ПРОФЕССИЯ ВЕБ-ДИЗАЙНЕР ЗА 10 ДНЕЙ» .
Значительно прибыльнее уметь придумать задачу и самостоятельно догадаться каким образом ее можно решить. В противном случае вы будете бесконечно работать за копейки, если не бесплатно, и повторять за другими. Одни и те же приемы. Одни и те же методы. Развивайте собственную фантазию и зарабатывайте больше. Ну и, конечно же, подписывайтесь на рассылку моего блога, чтобы узнавать больше о том, как заработать в интернете. Удачи вам в ваших начинаниях и до новых встреч. Понравилась статья? Поделись с друзьями:
Как в Photoshop сделать красивую таблицу пошаговая инструкцияДоброго времени суток, уважаемые читатели. Сегодня вы на конкретном примере сможете увидеть чем отличается процесс работы новичков от тех, кто потратил достаточно времени на изучение. Вы также сможете убедиться насколько важны углубленные знания фотошопа. Они сделают вашу работу не только красивее, но и в разы проще. Я думаю этого будет достаточно, чтобы вас заинтересовать. Не терпится приступить к рассказу о том, как в фотошопе сделать таблицу. Использовать ее можно как в качестве части контента сайта. так и стильного самостоятельного элемента. Приступим? Как сделают простую табличку начинающиеОткрываем картинку в Photoshop. У меня стоит CС, но насколько я знаю визуально он почти не отличается от CS6. Моя версия считается самой современной. профессиональной и крутой, но, откровенно говоря, о большинстве этих профессиональных функций я даже и не знаю. Вернемся к таблицам. Эту программу можно осваивать бесконечно.
Теперь нажмите одновременно на Ctrl и R, чтобы в основном окне у вас появилась линейка. Еще раз щелкните на сочетание этих клавиш, она скроется. Однако совсем скоро линейка будет крайне нужна и полезна.
Первым делом я нарисую форму, в которой будет располагаться моя таблица для каких-то значений. Этого делать не обязательно, но думаю, что при использовании конкретного примера результат будет выглядеть значительно лучше. Если оставить фото таким, какой он есть, то саму таблицу будет плохо видно. Итак, на несколько секунд я удерживаю левую клавишу мыши на нужной кнопке, под которой прячется прямоугольник со скругленными углами, и выбираю его.
И уменьшаю непрозрачность, чтобы фон картинки все же остался виден.
Перемещаю изображение в центр. Обращайте внимание на красные линии сечения. Они появляются сами собой и подсказывают как выставить объект ровно.
В фотошопе можно использовать и свои дополнительные линии, их-то нам и нужно будет создать. Называются они направляющими, и исчезают, когда это нужно автору проекта, и появляются. Что необходимо сделать? Вы кликаете левой кнопкой мыши на линейке и удерживая клавишу ведете вниз, то того значения на линейке, которое необходимо.
Если все еще непонятно, то рекомендую посмотреть обучающее видео. Можете начать с 1:24, чтобы увидеть только про работу с направляющими. Хотя, как по мне, весь ролик будет полезен, особенно новичку. Чтобы будущая таблица была ровной, по размеру, используйте при рисовании кнопку Shift. В этом случае направляющие не съедут на доли пикселей, а будут «прилипать» к круглым числам.
Теперь выбираем инструмент «Линия».
Я создаю новый слой, чтобы нарисовать таблицу.
У инструмента «Линия» много настроек. Обычно я использую заливку и толщину, без обводки и остальных. Так проще.
Теперь нужно вести по направляющим, удерживая кнопку Shift. Во-первых, прямые будут ровными, а, во-вторых, для каждой палочки не будет создаваться отдельный слой.
Кстати, Shift можно удерживать только когда рисуете. Нажали и начали водить левой кнопкой мыши. Отпустили. Снова зажали. Подключили мышь.
Чтобы убрать направляющие, нажмите Ctrl+H. Это же сочетание клавиш включает их обратно.
Табличка будет красивее, если добавить тень.
Выставляйте свои значения, экспериментируйте, ищите дополнительные и разные функции. Если справа поставить галочку на «Просмотр», то можно следить за изменениями прежде, чем вы сохраните их.
Осталось немного. Если хотите таблицу с текстом – выбирайте соответствующий инструмент.
Сверху выставляйте шрифт и размер.
Можете скачать мой PSD-макет, открыть его в фотошопе и либо использовать, либо менять под себя, либо просто осмотреть ( СКАЧАТЬ ). А сейчас я покажу вам вариант поинтереснее! Не все знают о дополнительных настройках, а между тем они есть! Как сделают люди со знаниямиПри создании этой статьи я наткнулся на несколько публикаций и почти везде были почти такие же мануалы, как я представил вам выше. Так работают новички или просто ленивые копирайтеры, которым впадлу задуматься или хотя бы посмотреть что-то дополнительно. Я хочу показать вам более удобную альтернативу. Смотрите. Открываем фотку и в разделе «Просмотр» выбираем «Новый макет направляющей».
Тут можно вписать количество столбцов.
А также выставить отступы от краев рисунка.
Первое время придется поковыряться, чтобы понять что тут и как. Советую это сделать. Полезный навык, существенно ускоряет работу и делает таблицу ровной буквально за пару минут. При учете, что вы обладаете навыками.
Не отчаивайтесь, если времени уже потрачено уйма, а ничего не выходит. Можно взять инструмент «Перемещение» и подвинуть линию вручную.
Просто тащите и не забывайте про Shift.
Теперь можно взять прямоугольник со скругленными углами.
Нарисовать две колонки.
Убавить непрозрачность. Естественно, это не обязательно, но я обожаю этот эффект.
Кликнув на первый прямоугольник и тем самым активировав его, создайте новый слой. Он должен располагаться именно над этим слоем. Как на рисунке.
Теперь выбираем прямоугольное выделение и рисуем шапку. Не обращайте внимания на ровность границы. Все поправится в процессе.
Берем заливку и кликаем внутри выделенной области. Следите, чтобы активным был именно новый слой.
Теперь зажимаете Alt и наводите курсор между двумя слоями одной фигуры (левым столбцом и новым, шапкой с заливкой). Курсор должен преобразоваться в прямоугольник со стрелкой вниз. Как только это случится нажимаете на левую кнопку мыши. В результате должен получиться вот такой эффект.
То же самое проделайте со вторым столбцом. Активируете, создаете новый слой.
Создаете обтравочную маску. Да, только сейчас вы научились это делать.
Готово. Убираем направляющие.
Таблица готова и в ней текст с рисунками. Можете скачать этот PSD-макет .
Как вы видите, знания фотошопа очень важны. Именно поэтому я настоятельно, из раза в раз советую вам изучать инструменты. Это скучно, а потому сделайте этот процесс максимально быстрым и комфортным. Подробную статью о том, как это сделать, вы можете найти в моем блоге. Создана она совсем недавно. Знаете, что отличает успешного человека от всех остальных? Он сумел получить те знания, которые остальным кажутся невыносимо скучными. Если вы хотите стать профессионалом, обратите внимание на курс Зинаиды Лукьяновой Фотошоп с нуля 3.0 и узнайте все, что только можно об инструментах.
Это базовые знания, основы, без которых дальнейший путь в целом, и уж тем более заработок, невозможен. Если вас интересует фотошоп и вы задумываетесь о карьере веб-дизайнера. то советую вам бесплатный курс, который поможет «въехать» в профессию. Понять что от вас потребуется и каким образом этого достичь «ПРОФЕССИЯ ВЕБ-ДИЗАЙНЕР ЗА 10 ДНЕЙ» .
Значительно прибыльнее уметь придумать задачу и самостоятельно догадаться каким образом ее можно решить. В противном случае вы будете бесконечно работать за копейки, если не бесплатно, и повторять за другими. Одни и те же приемы. Одни и те же методы. Развивайте собственную фантазию и зарабатывайте больше. Ну и, конечно же, подписывайтесь на рассылку моего блога, чтобы узнавать больше о том, как заработать в интернете. Удачи вам в ваших начинаниях и до новых встреч. Понравилась статья? Поделись с друзьями:
Как сделать рваные края в фотошопе - простой способУрок по PhotoShop CC работа с ДЕФОРМАЦИЕЙ как сделать красивую картинку на каналИнтересные записи
| |
|
| |
| Всего комментариев: 0 | |