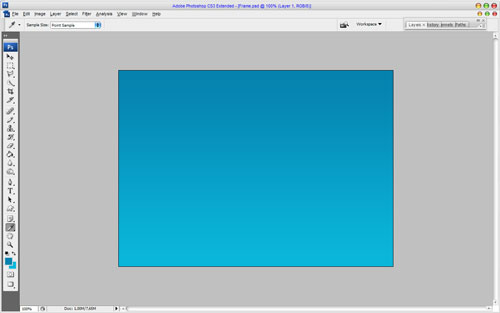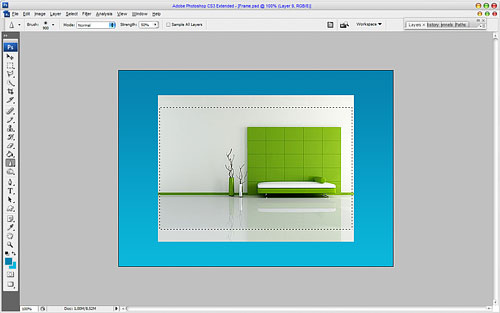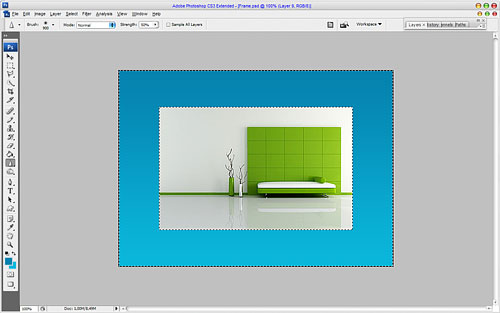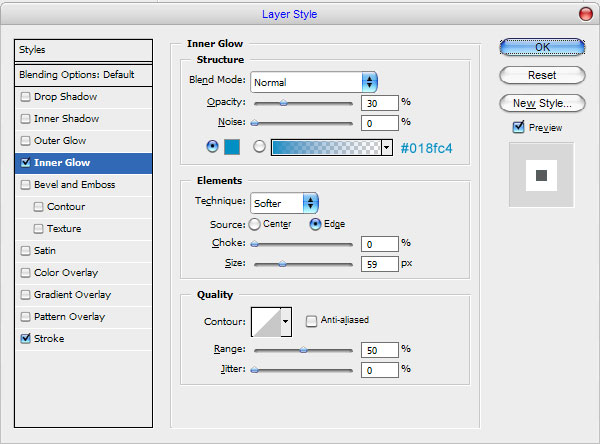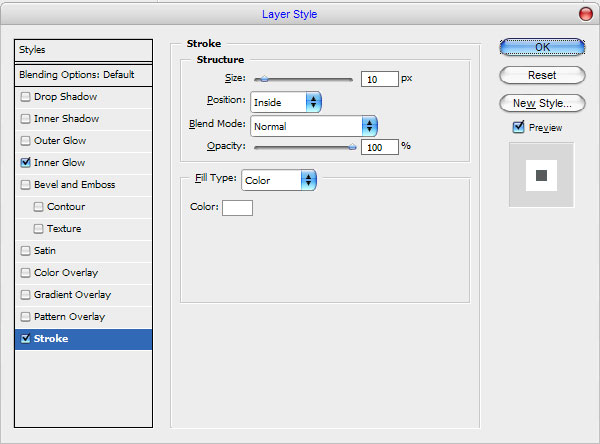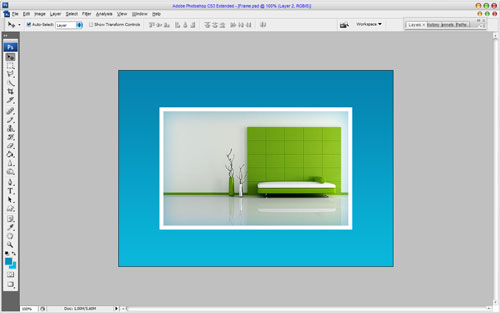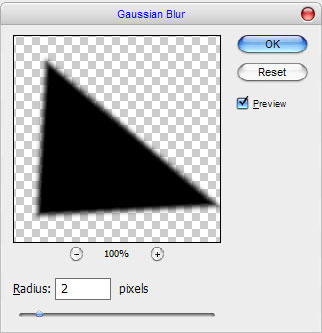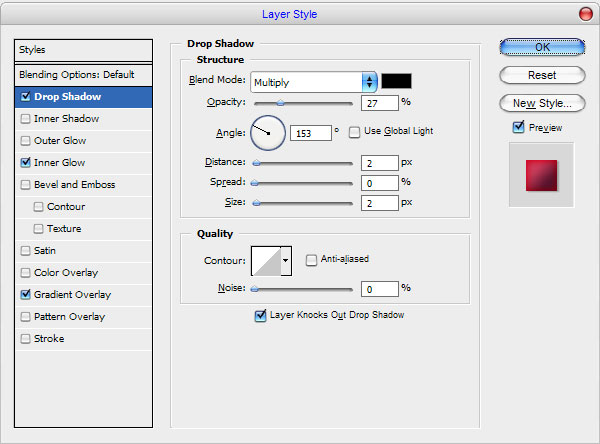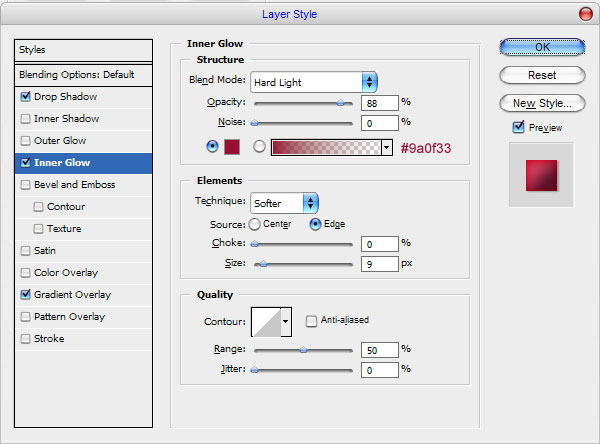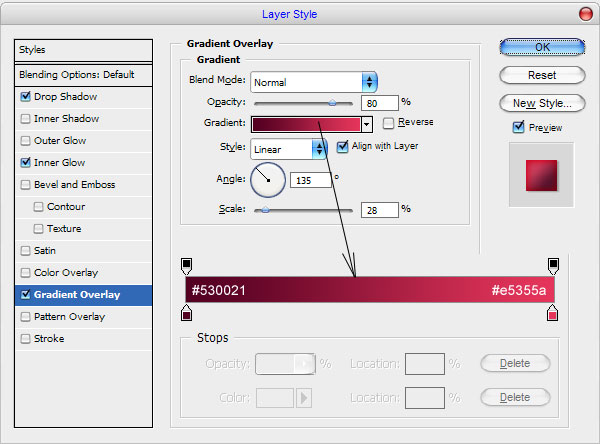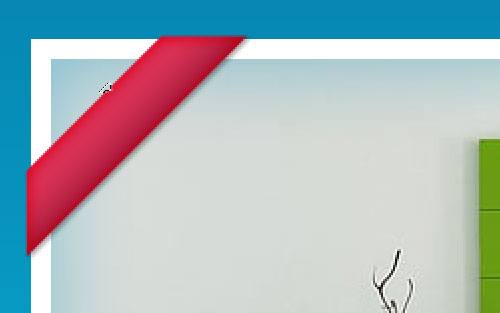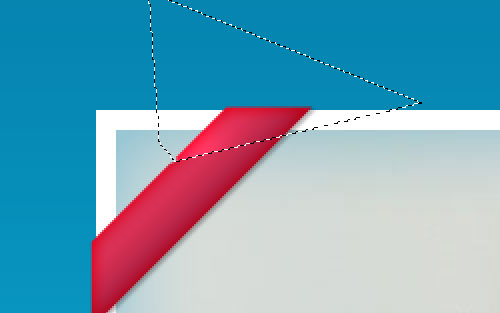19:30 Как создать стильное объявление | |
Как создать стильное объявление
Здесь ещё один интересный урок о том, как создать интересное стильное объявление всего за несколько этапов. Начнём с создания нового документа с размерами 700×500рх. разрешением (DPI) 72рх и зальем его линейным градиентом, используя цвета #0582ae и #0ab7db .
После этого найдём красивую подходящую фотографию, с которой и будем работать. Для этого Вам нужно использовать один из сайтов-хранилищ фотографий. Также Вы можете использовать мою картинку. Открываем картинку и копируем её на основной холст. После этого берем инструмент Rectangular Marquee Tool и создаём выделение, как на моей картинке ниже.
Инвертируем выделение с помощью Select Inverse или сочетанием клавиш Crtl+Shift+I и очищаем выделенную область с помощью кнопки Delete .
Снимаем выделение, используя меню Select Deselect и продолжаем урок. Применяем следующие настройки Blending Options к текущему слою:
Смотрим результат ниже:
Затем создаем новый слой ниже фотографии, выбираем инструмент Polygonal Lasso Tool и создаем выделение, как показано у меня, которое затем заливаем черным цветом.
Снимите выделение с выделенной области с помощью Select Deselect (или нажав Ctrl+D) и применяем фильтр Filter Blur Gaussian Blur со следующими настройками:
После этого меняем непрозрачность слоя на 35%.
Нажимаем Ctrl+J. чтобы скопировать слой, затем используем меню Edit Transform Flip Horizontal. чтобы отразить скопированный слой по горизонтали, и перемещаем его к правому нижнему углу фотографии.
Теперь, перейдём к следующему шагу. Берем инструмент Pen Tool и рисуем фигуру, похожую на ленту с цветом #aa2041 вверху правого угла. В будущем мы поместим сюда рекламный текст.
Применяем следующие настройки стиля слоя:
Теперь у нас получился следующий результат:
Создаем новый слой выше и производим его слияние с предыдущим слоем, чтобы получить все эффекты в одном слое. После этого берем инструмент Polygonal Lasso Tool. чтобы создать выделение, как на моей картинке ниже. С помощью кнопки Delete очищаем выделенную область.
Создаем новое выделение, теперь берем инструмент Dodge Tool (Brush: 65 px, Range: Highlights, Exposure: 50%), чтобы сделать ярче часть ленты.
Снимаем выделение с помощью Select Deselect. Снова берем инструмент Dodge Tool. но обратите внимание, что нам нужно поменять некоторые установки: Brush: 7 px, Range: Midtones, Exposure: 50%.
Теперь время добавить текст. Используем инструмент Horizontal Type Tool и печатаем что-то вроде «Best Choice!» белым цветом шрифта. Применяем Edit Transform Free Transform и поворачиваем текст.
Я использовал для этого урока шрифт AvantGarde, который является платным. После этого добавляем ещё одну ленту в нижнем правом углу тем же способом.
Мы закончили! Это очень стильный эффект. Спасибо за прочтение этого урока. Я надеюсь, он Вам понравился, хоть немного.
Как сделать объявлениеВидеоурок 1 как создать объявление в Microsoft WordИнтересные записи | |
|
| |
| Всего комментариев: 0 | |