22:58 Как сделать видео в Фотошопе | |
 Как сделать видео в Фотошопе?Эта статья предназначена специально для тех, кто не мыслит своей компьютерной жизни без Adobe Photoshop Для тех, кто хочет, помимо обработки графики, делать в программе практически все, на что она способна. Программа «Adobe Photoshop», которую мы для простоты и краткости будем называть Фотошоп, является мощнейшим инструментом для работы и создания самой разнообразной графики. Часто в интернете можно встретить пользователей жаждущих узнать, как сделать видео в Фотошопе. Строго говоря, программа предназначена не совсем для этого, но, тем не менее, функции программы столь широки, что при определенном умении, с ее помощью можно очень качественно обработать и некоторые видеофайлы, и, конечно же, анимационные файлы. Вот о том, как сделать видео в Фотошопе, а точнее - как обработать существующий видеофайл, мы и расскажем вам в нашем уроке. Открываем и настраиваем видеоДля начала выберем основу — то есть тот видеофайл, который мы будем обрабатывать. Рекомендую вам для начала открыть для редактирования небольшой видеофайл, а уже по мере накопления опыта переходить к более продолжительным записям. Иначе можете растеряться в массе кадров. Для открытия видео в программе, выберите сначала меню «File» и затем нажмите «Open», после чего выберите из любой папки на компьютере нужный файл. Фотошоп откроет этот видеофайл в своем окне и остановит в самом начале. Вы увидите такие параметры видео, как точный размер, тип кодека, частота кадров и некоторые другие. Отметим, что видеофайл представлен в окне программы, как лакировка (layer), поэтому со слоями видео в программе можно будет работать и как с обычными слоями. Теперь отображаем палитру «Animation». Это делается для того, чтобы можно было увидеть все кадры видео, а не только первый. Здесь же вы увидите ползунок, который позволит вам перейти в любую часть видео, а также дорожки для того, чтобы было удобно добавлять различные эффекты на. Обрабатываем видеоНу что ж, вот мы и готовы приступить непосредственно к обработке. Обрабатывать видео в Фотошопе можно как целиком, так и по отдельным кадрам. В последнем случае, процесс обработки ничем не будет отличаться от обычной работы с изображениями, к которой, как я полагаю, вы уже привыкли. Если у вас вызывает трудности работа со статичными картинками, то целесообразно будет обратиться к урокам по работе с изображениями в Фотошопе. Выберите на сайте простые уроки по обработке изображений - там все написано просто и понятно, как и подобает профессиональным авторам. Добавим только, что такая обработка с отдельными кадрами пригодится, прежде всего, тем, кто хочет применить какой-либо эффект или фильтр к отдельным кадрам. Нас же больше интересует обработка видео целиком. Для этого выбираем пункт «Convert to Smart Filters». Первое, что нужно сделать, чтобы улучшить качество видео — убрать или, как говорят, подавить на нем лишние «шумы». И для этого у программы есть прекрасная автоматическая функция: нажмите последовательно «Filter» - «Noise» - «Reduce Noise», чтобы подавить шум. Следующая полезная функция — цветокоррекция. Чтобы осуществить цветокоррекцию, нам нужно добавить корректирующий слой, активировав «Levels 1», а затем выполнить коррекцию каждого канала, удерживая «Alt». Заключительные моменты обработки видеоНе забудьте перемещать ползунок по палитре «Animation», для того, чтобы убедиться, что вы применяете обработку ко всем кадрам видеофайла. Ну вот — теперь нам осталось сохранить полученный результат. Для этого нажимаем «File» - «Export» - «Render Video» и сохраняем файл. Тут, кстати, возможно два варианта сохранения: как видеофайл или секвенцию кадров. В зависимости от целей. Секвенция кадров — это последовательность кадров видео, сохраняемая в виде картинок. Удобно, когда вы планируете использовать какие-то изображения из видео в дальнейшем. Что ж, теперь вы знаете, как сделать видео в фотошопе таким, каким оно должно быть.
Как сделать видео в Фотошопе?Эта статья предназначена специально для тех, кто не мыслит своей компьютерной жизни без Adobe Photoshop Для тех, кто хочет, помимо обработки графики, делать в программе практически все, на что она способна. Программа «Adobe Photoshop», которую мы для простоты и краткости будем называть Фотошоп, является мощнейшим инструментом для работы и создания самой разнообразной графики. Часто в интернете можно встретить пользователей жаждущих узнать, как сделать видео в Фотошопе. Строго говоря, программа предназначена не совсем для этого, но, тем не менее, функции программы столь широки, что при определенном умении, с ее помощью можно очень качественно обработать и некоторые видеофайлы, и, конечно же, анимационные файлы. Вот о том, как сделать видео в Фотошопе, а точнее - как обработать существующий видеофайл, мы и расскажем вам в нашем уроке. Открываем и настраиваем видеоДля начала выберем основу — то есть тот видеофайл, который мы будем обрабатывать. Рекомендую вам для начала открыть для редактирования небольшой видеофайл, а уже по мере накопления опыта переходить к более продолжительным записям. Иначе можете растеряться в массе кадров. Для открытия видео в программе, выберите сначала меню «File» и затем нажмите «Open», после чего выберите из любой папки на компьютере нужный файл. Фотошоп откроет этот видеофайл в своем окне и остановит в самом начале. Вы увидите такие параметры видео, как точный размер, тип кодека, частота кадров и некоторые другие. Отметим, что видеофайл представлен в окне программы, как лакировка (layer), поэтому со слоями видео в программе можно будет работать и как с обычными слоями. Теперь отображаем палитру «Animation». Это делается для того, чтобы можно было увидеть все кадры видео, а не только первый. Здесь же вы увидите ползунок, который позволит вам перейти в любую часть видео, а также дорожки для того, чтобы было удобно добавлять различные эффекты на. Обрабатываем видео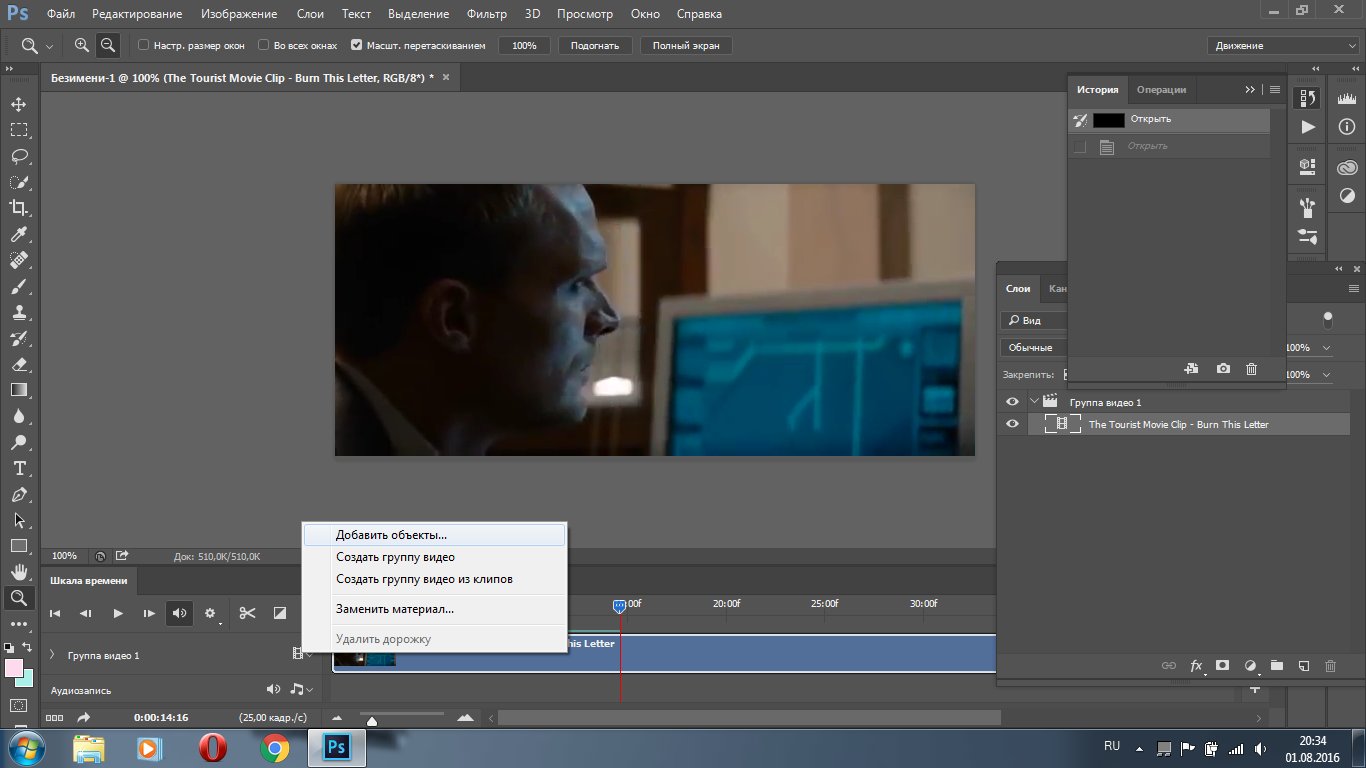 Ну что ж, вот мы и готовы приступить непосредственно к обработке. Обрабатывать видео в Фотошопе можно как целиком, так и по отдельным кадрам. В последнем случае, процесс обработки ничем не будет отличаться от обычной работы с изображениями, к которой, как я полагаю, вы уже привыкли. Если у вас вызывает трудности работа со статичными картинками, то целесообразно будет обратиться к урокам по работе с изображениями в Фотошопе. Выберите на сайте простые уроки по обработке изображений - там все написано просто и понятно, как и подобает профессиональным авторам. Добавим только, что такая обработка с отдельными кадрами пригодится, прежде всего, тем, кто хочет применить какой-либо эффект или фильтр к отдельным кадрам. Нас же больше интересует обработка видео целиком. Для этого выбираем пункт «Convert to Smart Filters». Первое, что нужно сделать, чтобы улучшить качество видео — убрать или, как говорят, подавить на нем лишние «шумы». И для этого у программы есть прекрасная автоматическая функция: нажмите последовательно «Filter» - «Noise» - «Reduce Noise», чтобы подавить шум. Следующая полезная функция — цветокоррекция. Чтобы осуществить цветокоррекцию, нам нужно добавить корректирующий слой, активировав «Levels 1», а затем выполнить коррекцию каждого канала, удерживая «Alt». Заключительные моменты обработки видеоНе забудьте перемещать ползунок по палитре «Animation», для того, чтобы убедиться, что вы применяете обработку ко всем кадрам видеофайла. Ну вот — теперь нам осталось сохранить полученный результат. Для этого нажимаем «File» - «Export» - «Render Video» и сохраняем файл. Тут, кстати, возможно два варианта сохранения: как видеофайл или секвенцию кадров. В зависимости от целей. Секвенция кадров — это последовательность кадров видео, сохраняемая в виде картинок. Удобно, когда вы планируете использовать какие-то изображения из видео в дальнейшем. Что ж, теперь вы знаете, как сделать видео в фотошопе таким, каким оно должно быть.
Как сделать видео в Фотошопе?Эта статья предназначена специально для тех, кто не мыслит своей компьютерной жизни без Adobe Photoshop Для тех, кто хочет, помимо обработки графики, делать в программе практически все, на что она способна. Программа «Adobe Photoshop», которую мы для простоты и краткости будем называть Фотошоп, является мощнейшим инструментом для работы и создания самой разнообразной графики. Часто в интернете можно встретить пользователей жаждущих узнать, как сделать видео в Фотошопе. Строго говоря, программа предназначена не совсем для этого, но, тем не менее, функции программы столь широки, что при определенном умении, с ее помощью можно очень качественно обработать и некоторые видеофайлы, и, конечно же, анимационные файлы. Вот о том, как сделать видео в Фотошопе, а точнее - как обработать существующий видеофайл, мы и расскажем вам в нашем уроке. Открываем и настраиваем видеоДля начала выберем основу — то есть тот видеофайл, который мы будем обрабатывать. Рекомендую вам для начала открыть для редактирования небольшой видеофайл, а уже по мере накопления опыта переходить к более продолжительным записям. Иначе можете растеряться в массе кадров. Для открытия видео в программе, выберите сначала меню «File» и затем нажмите «Open», после чего выберите из любой папки на компьютере нужный файл. Фотошоп откроет этот видеофайл в своем окне и остановит в самом начале. Вы увидите такие параметры видео, как точный размер, тип кодека, частота кадров и некоторые другие. Отметим, что видеофайл представлен в окне программы, как лакировка (layer), поэтому со слоями видео в программе можно будет работать и как с обычными слоями. Теперь отображаем палитру «Animation». Это делается для того, чтобы можно было увидеть все кадры видео, а не только первый. Здесь же вы увидите ползунок, который позволит вам перейти в любую часть видео, а также дорожки для того, чтобы было удобно добавлять различные эффекты на. Обрабатываем видеоНу что ж, вот мы и готовы приступить непосредственно к обработке. Обрабатывать видео в Фотошопе можно как целиком, так и по отдельным кадрам. В последнем случае, процесс обработки ничем не будет отличаться от обычной работы с изображениями, к которой, как я полагаю, вы уже привыкли. Если у вас вызывает трудности работа со статичными картинками, то целесообразно будет обратиться к урокам по работе с изображениями в Фотошопе. Выберите на сайте простые уроки по обработке изображений - там все написано просто и понятно, как и подобает профессиональным авторам. Добавим только, что такая обработка с отдельными кадрами пригодится, прежде всего, тем, кто хочет применить какой-либо эффект или фильтр к отдельным кадрам. Нас же больше интересует обработка видео целиком. Для этого выбираем пункт «Convert to Smart Filters». Первое, что нужно сделать, чтобы улучшить качество видео — убрать или, как говорят, подавить на нем лишние «шумы». И для этого у программы есть прекрасная автоматическая функция: нажмите последовательно «Filter» - «Noise» - «Reduce Noise», чтобы подавить шум. Следующая полезная функция — цветокоррекция. Чтобы осуществить цветокоррекцию, нам нужно добавить корректирующий слой, активировав «Levels 1», а затем выполнить коррекцию каждого канала, удерживая «Alt». Заключительные моменты обработки видеоНе забудьте перемещать ползунок по палитре «Animation», для того, чтобы убедиться, что вы применяете обработку ко всем кадрам видеофайла. Ну вот — теперь нам осталось сохранить полученный результат. Для этого нажимаем «File» - «Export» - «Render Video» и сохраняем файл. Тут, кстати, возможно два варианта сохранения: как видеофайл или секвенцию кадров. В зависимости от целей. Секвенция кадров — это последовательность кадров видео, сохраняемая в виде картинок. Удобно, когда вы планируете использовать какие-то изображения из видео в дальнейшем. Что ж, теперь вы знаете, как сделать видео в фотошопе таким, каким оно должно быть.
Как сделать Gif-анимацию из видео в фотошопИнтересные записи | |
|
| |
| Всего комментариев: 0 | |