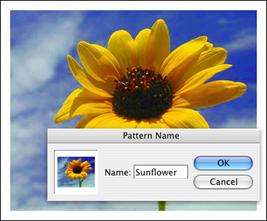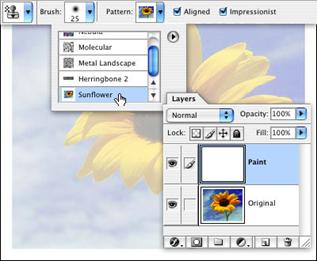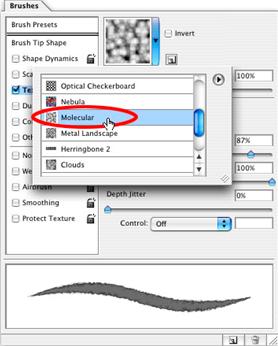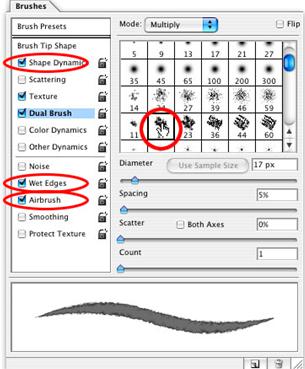04:46 Акварельный рисунок из фото | |
Акварельный рисунок из фотоОткрываем изображение и добавляем белую рамку (Image Canvas size (Изображение Размер холста) - увеличиваем значения). Добавляем цветам насыщенность: Image Adjustments Hue /Saturation (Изображение Коррекция Цвет/Насыщенность), где увеличиваем значение Saturation (Насыщенность). Далее в Edit Define Pattern (Редактирование Определить узор), даем имя и нажимаем ОК .
Двойной щелчок по слою Background (Фон), переименовываем слой в Original . Создаем новый слой и называем его Paint . Заливаем слой белой краской, после чего уменьшаем его прозрачность на 15 - 25%. Выбираем инструмент Pattern Stamp tool (Узорный штамп), выбираем созданный нами ранее Pattern (Узор), ставим галочку в окошках Aligned (Выравнивание) и Impressionist (Эффект).
Далее надо подобрать кисть, которой будем работать. Открываем панель Brushes (Кисти), выбираем мягкую кисть (Soft Round ) размер 27px. добавляем текстуру (Texture ) (Окно Кисти): Molecular (Узоры / Молекулярный), она придаст изображению бумажный вид. (Со значением Sсale (Шкала) можно поэкспериментировать, от этого зависит эффект пористости бумаги).
Далее выбираем Dual brush (Двойная кисть) и находим кисть Chalk размер 17px. Ставим галочки в окошках Wet Edges (Влажные края) и Airbrush (Аэрограф). Для тех, кто использует планшет, галочка ставится так же в окошке Shape Dynamics (поддержка режима давления на кисть).
Превращаем фото в акварельный рисунокИнтересные записи | |
|
| |
| Всего комментариев: 0 | |